
时间:2021-01-19 13:34:09 来源:www.win10xitong.com 作者:win10
win10系统从发布到现在已经更新了数不清的版本了,每次更新都会解决一些问题,但还是难免会有win10系统怎么禁用驱动程序强制签名的问题。如果你平时没有经常琢磨系统知识,那这次就可能不知道该如何处理了。那有没有办法能处理这个win10系统怎么禁用驱动程序强制签名的情况呢?肯定是行的,直接采用这个流程:1、按下Win+R打开运行窗口,在窗口中输入命令gpedit.msc,然后点击确定按钮;:2、这时会打开本地组策略编辑器窗口,在打开的窗口中依次点击"用户配置/管理模板/系统/驱动程序安装"菜单项,在右侧的窗口中找到并双击打开"设备驱动程序的代码签名"一项就完成了。要是还不明白的话就可以一起再来看看win10系统怎么禁用驱动程序强制签名的图文教程。
今日小编推荐系统下载:雨林木风Win10纯净版
操作方法:
1.按Win R打开运行窗口,在窗口中输入命令gpedit.msc,然后点击ok。如图所示:
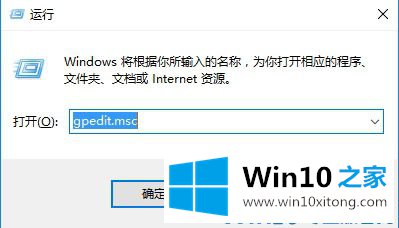
2.此时,将打开本地组策略编辑器窗口。在打开的窗口中点击“用户配置/管理模板/系统/驱动程序安装”菜单项,在右侧窗口中找到并双击“设备驱动程序的代码签名”项;如图所示:
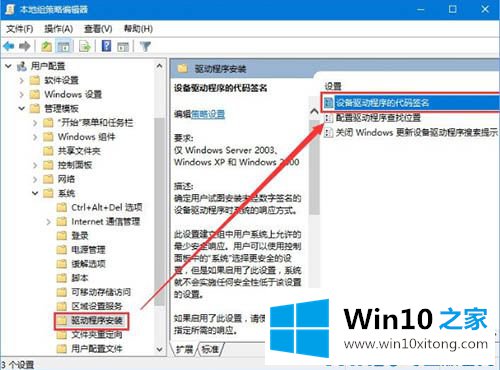
3.此时,将打开该项目的设置窗口,其中将选择“已启用”设置项,然后从下面的选项下拉菜单中选择“忽略”菜单项,最后单击“确定”按钮;如图所示:
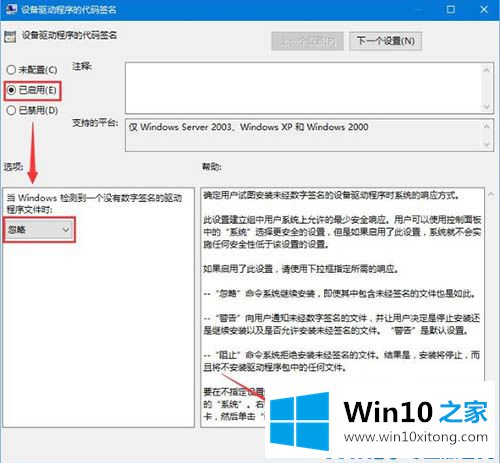
4.重启电脑,让旧卡的驱动正常安装。
解决win10系统怎么禁用驱动程序强制签名的问题还是很简单的,只需要按照上面的方法一步一步的操作即可。有遇到这样问题的网友可以按照上文介绍的方法尝试处理,希望对大家有所帮助。