
时间:2021-01-18 10:14:19 来源:www.win10xitong.com 作者:win10
我们的电脑都安装的是windows系统来进行办公或者娱乐,有时候会遇到一些比如Win10系统如何在右键菜单添加“在此处打开命令窗口”设置项的问题。因为这个问题还是比较少见的,所以很多网友都不知道该如何解决,万一现在身边没有人帮忙,那我们自己试着来解决吧,小编提供以下的解决流程:1、打开记事本,将如下内容复制到记事本中;2、点击记事本左上角的"文件",在下拉菜单中选择"另存为"就很轻松愉快的把这个问题搞定了。马上我们就进入今天的主题,详细说一下Win10系统如何在右键菜单添加“在此处打开命令窗口”设置项的具体操作步骤。
推荐系统下载:系统之家Win10纯净版
操作过程:
1、打开记事本,将如下内容复制到记事本中;
【窗户注册表编辑器5.00版
[HKEY _ CLASES _ ROOT \ Directory \ shell \ OpenCMdhere]
@='在此处打开命令提示符'
Icon'='cmd.exe '
[HKEY _克拉斯_鲁特\目录\外壳\ OpenCmdHere \命令]
@='PowerShell -windowstyle隐藏-命令start-Process cmd . exe-ArgumentList '/s,/k,pushd,% V '-动词运行方式\ ' '
[HKEY _克拉斯_鲁特\目录\背景\外壳\OpenCmdHere]
@='在此处打开命令窗口'
Icon'='cmd.exe '
[HKEY _克拉斯_鲁特\目录\背景\外壳\ OpenCmdHere \命令]
@='PowerShell -windowstyle隐藏-命令start-Process cmd . exe-ArgumentList '/s,/k,pushd,% V '-动词运行方式\ ' '
[HKEY _ CLASES _ ROOT \ Drive \ shell \ OpenCMdhere]
@='在此处打开命令窗口'
Icon'='cmd.exe '
[HKEY _ class _ ROOT \ Drive \ shell \ OpenCMdhere \ command]
@='PowerShell -windowstyle隐藏-命令start-Process cmd . exe-ArgumentList '/s,/k,pushd,% V '-动词运行方式\ ' '
[HKEY _类_根\库文件夹\背景\外壳\OpenCmdHere]
@='在此处打开命令窗口'
Icon'='cmd.exe '
[HKEY _类_根\库文件夹\背景\外壳\ OpenCmdHere \命令]
@='PowerShell -windowstyle隐藏-命令' Start-Process cmd . exe-ArgumentList '/s,/k,pushd,% V '-动词运行方式\
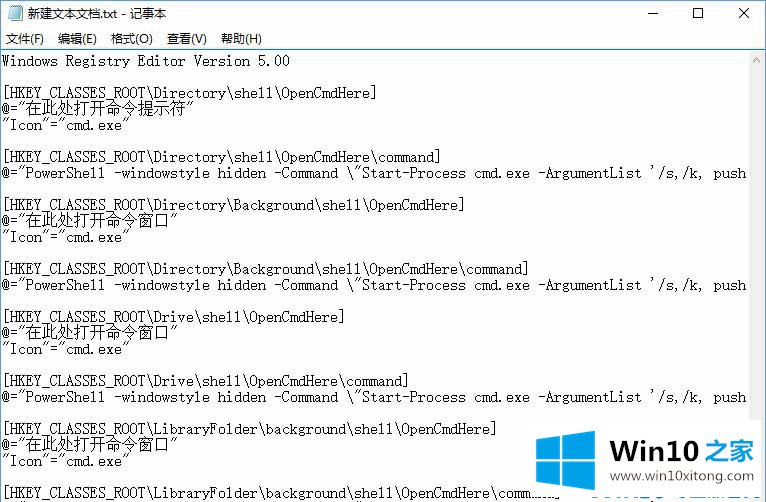
2、点击记事本左上角的'文件,在下拉菜单中选择'另存为;
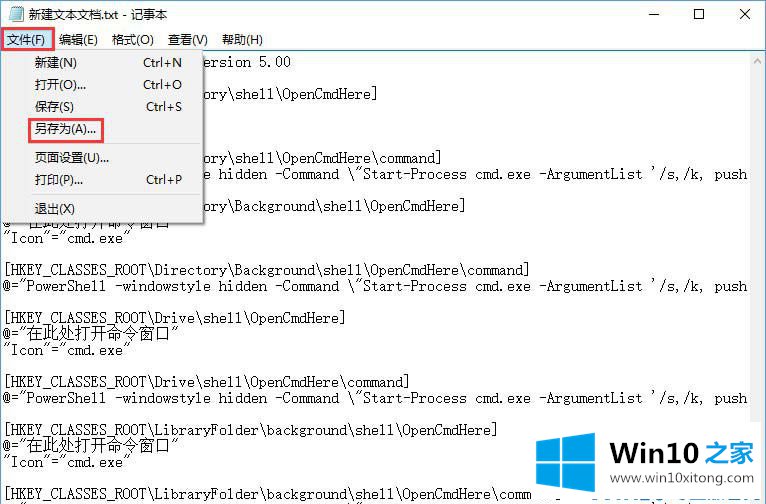
3、在打开的另存为窗口,先点击窗口左侧的'桌面,然后在在文件名(N)栏中输入' OpenCmdHere.reg ',再点击'保存;
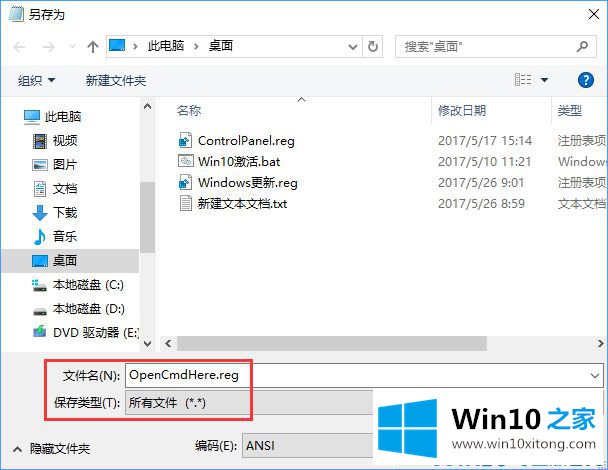
4、回到系统桌面,左键双击' OpenCmdHere.reg '注册表文件图标,这时会弹出一个编辑器对话框,点击'是;
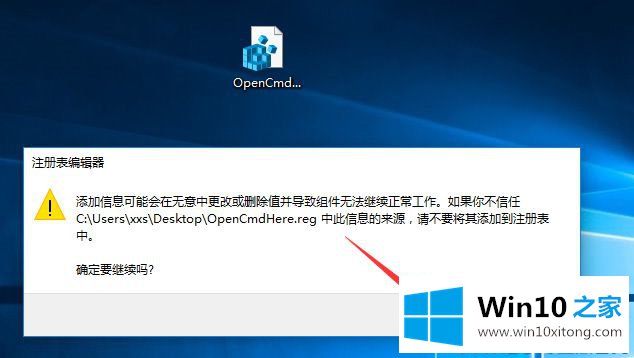
5、这样操作之后,桌面右键菜单就成功添加'在此处打开命令窗口'选项了,如下图所示。
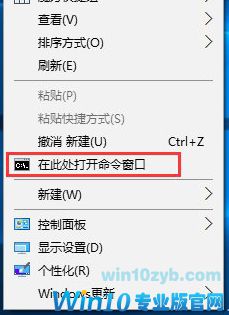
以上就是Win10系统如何在右键菜单添加'在此处打开命令窗口'设置项,希望对大家有所帮助。
到这里,小编已经把Win10系统如何在右键菜单添加“在此处打开命令窗口”设置项的具体操作步骤全部给大家说得很详细了,要是上面对大家说的方法对大家有所帮助,很希望大家继续支持本站。