
时间:2020-09-16 02:36:05 来源:www.win10xitong.com 作者:win10
可能由于病毒或者木马程序,有一位用户今天来告诉小编说Win10系统如何给共享文件夹设置密码的情况和,Win10系统如何给共享文件夹设置密码问题对于很多新手来说就不太容易自己解决,大部分时候都会去求助别人,别着急,我们自己就可以处理掉Win10系统如何给共享文件夹设置密码的问题,小编在这里先给出一个解决这个问题的步骤:1、右键我的电脑→管理→系统工具→本地用户和组→用户→中间空白区域右键→新用户;2、输入自设的用户名和密码,勾选→创建就完美处理了。这样简单的说一下你明白没有了呢?如果没有明白,那下文就是非常详细的Win10系统如何给共享文件夹设置密码的详尽处理举措。
一、共享文件夹所在电脑设置
1、右键我的电脑→管理→系统工具→本地用户和组→用户→中间空白区域右键→新用户;
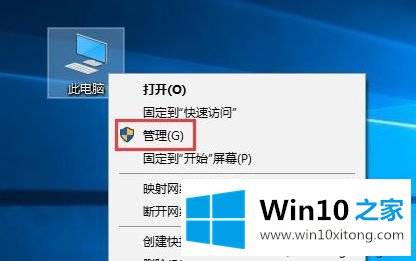
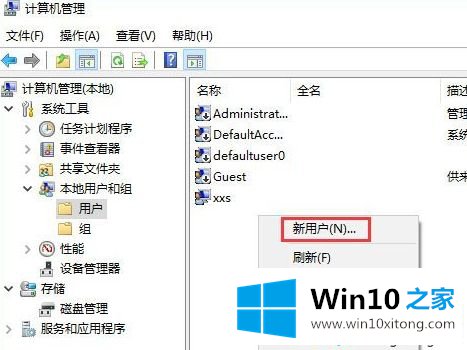
2、输入自设的用户名和密码,如图勾选→创建;
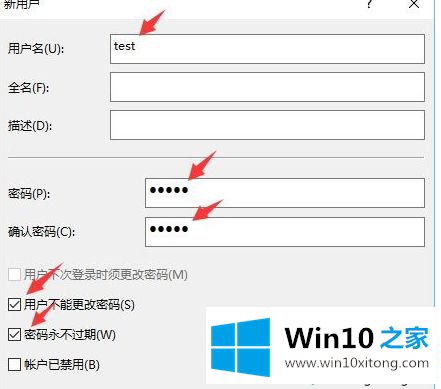
3、右键需要共享的文件见→安全→编辑;
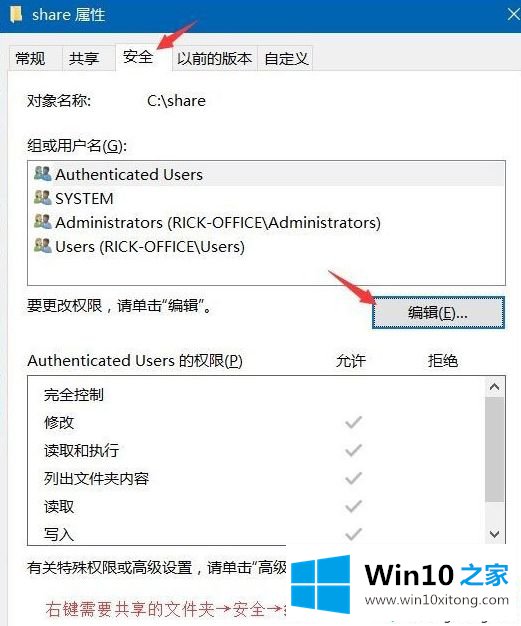
4、点击添加;
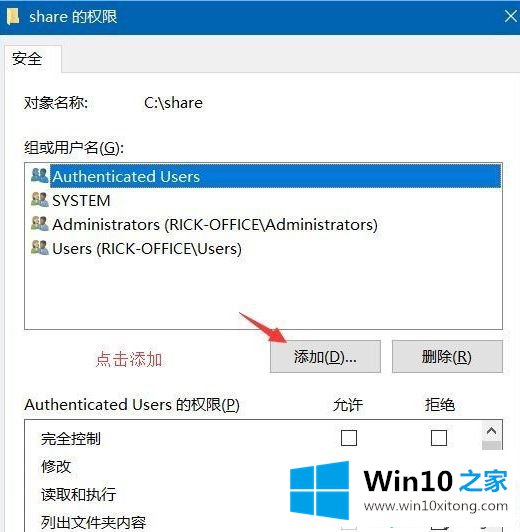
5、输入新建的用户名“test”→检查名称→确定;
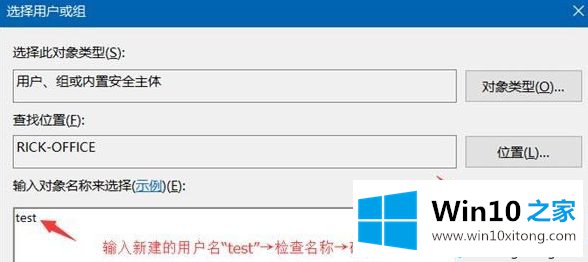
6、选择“test”→勾选允许的权限→确定;
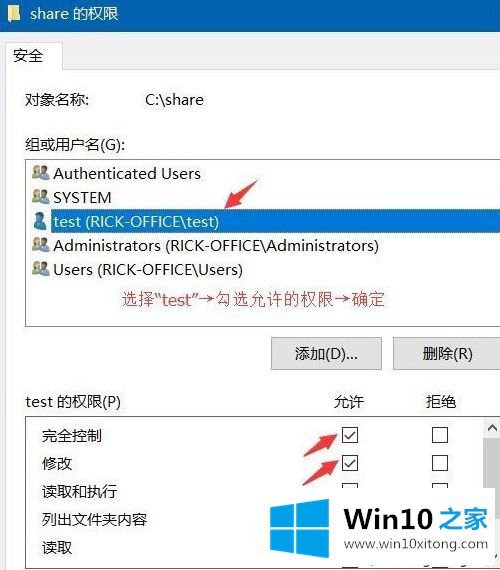
7、共享→高级共享;
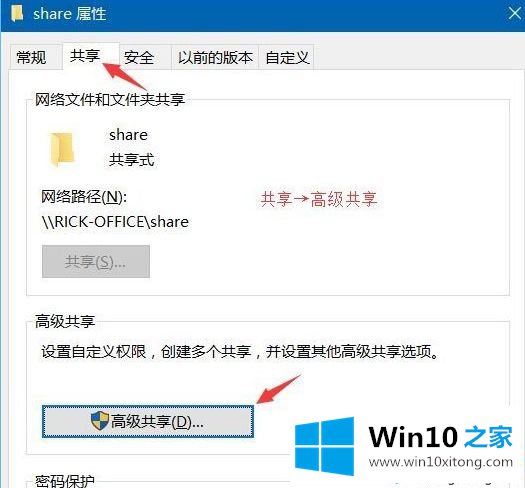
8、勾选“共享此文件夹”→权限;
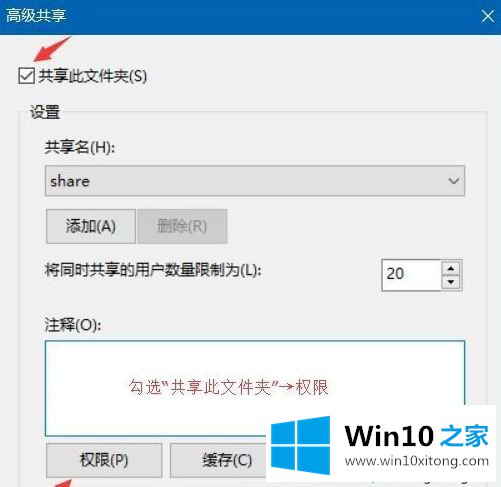
9、选择已有的用户名→删除→添加;
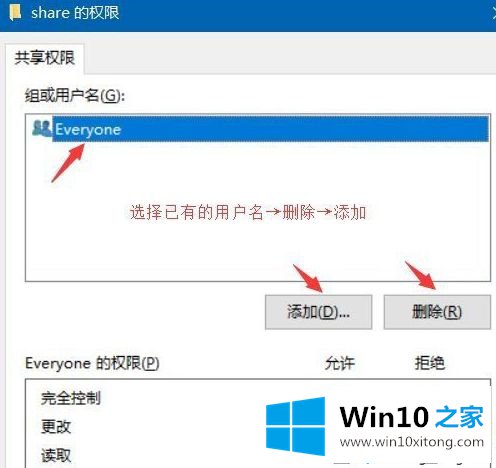
10、输入新建的用户名“test”→检查名称→确定;
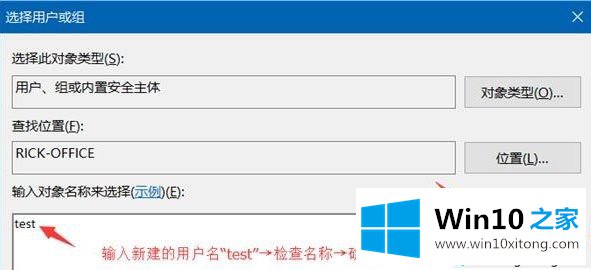
11、选择“test”→勾选允许的权限→确定;
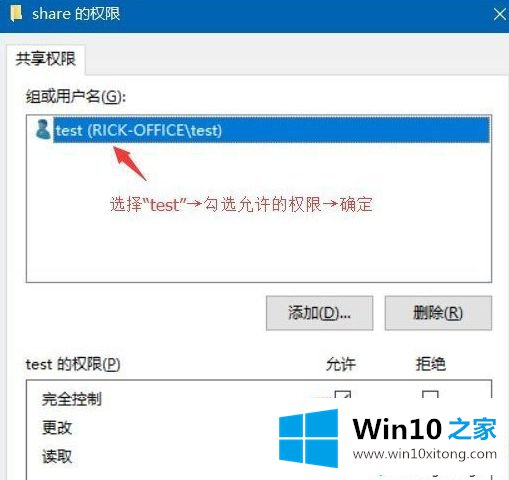
12、运行CMD命令→输入ipconfig→回车键→记下IPv4地址;
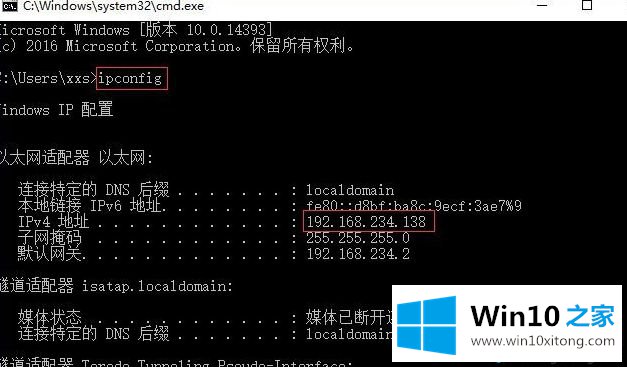
13、打开文件资源管理器→此电脑→计算机→映射网络驱动器;
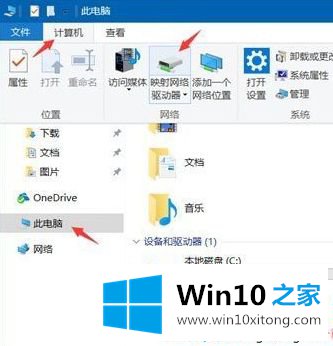
14、输入文件夹\IPv4地址需要共享的文件夹名称→如图勾选→完成;
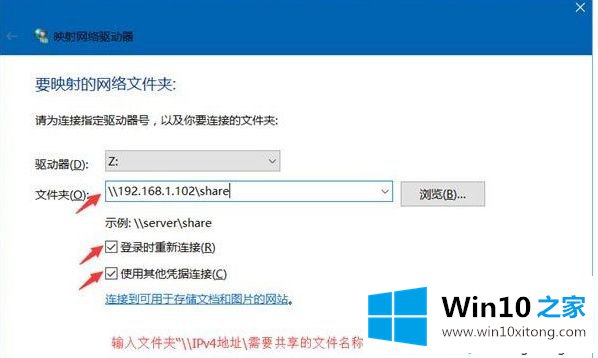
15、在弹出的窗口输入之前设的用户名和密码→确定;
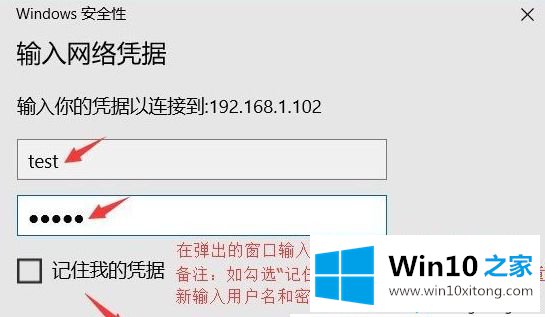
备注:如勾选“记住我的凭据”则下次重开机无需重新输入用户名和密码;
二、访问的电脑设置
1、运行CMD命令→输入“net use * /delete”→回车键→输入Y→回车键;(此步骤只需首次操作)

2、打开文件资源管理器→网络→找到共享的“share”文件夹右键→映射网络驱动器→如图勾选→完成;
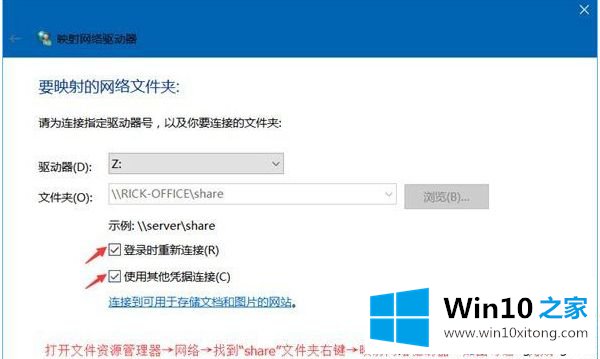
3、在弹出的窗口输入之前设的用户名和密码→确定;
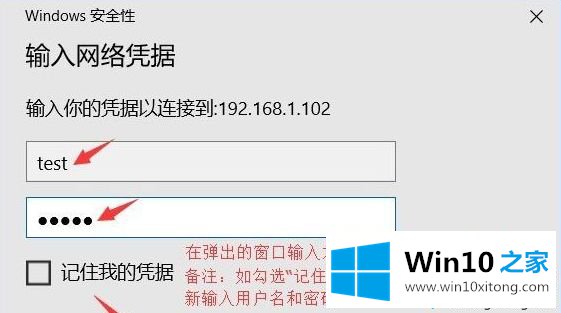
备注:如勾选“记住我的凭据”则下次重开机无需重新输入用户名和密码;
以上就是关于Win10系统如何给共享文件夹设置密码的全部内容,有需要的用户们可以按照上面的方法来操作,这样就可以给共享文件设置密码了,也可以防止文件被别人盗取。
总结下今天所述的内容,就是讲关于Win10系统如何给共享文件夹设置密码的详尽处理举措,我们很感谢各位对我们网站的关注,希望上面的文章对大家能够有所帮助。