
时间:2021-01-18 08:38:56 来源:www.win10xitong.com 作者:win10
一些用户在使用系统的时候遇到过Win10系统如何恢复注册表自动备份功能的问题,我们经过一些访问发现其实很多用户都遇到了Win10系统如何恢复注册表自动备份功能的问题,那我们可以不可以自己解决呢?小编提供以下的解决流程:1、同时按住"win+R"打开运行窗口,输入"regedit"并点击"确定"2、打开注册表编辑器后,首先点击"计算机"左侧的小图标展开计算机后,找到"HKEY_LOCAL_MACHINE"已同样的方式展开,找到"SYSTEM"就完成了。由于时间关系,我们接下来就结合截图,一起来看看Win10系统如何恢复注册表自动备份功能的完全解决步骤。
推荐系统下载:笔记本Win10专业版
操作过程:
1.同时按住“win R”打开运行窗口,输入“regedit”并单击“ok”
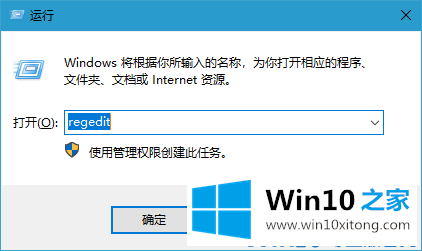
2.打开注册表编辑器后,首先点击‘电脑’左侧的小图标展开电脑,发现‘HKEY _ LOCAL _ MACHINE’已经用同样的方式展开了,‘SYSTEM’。
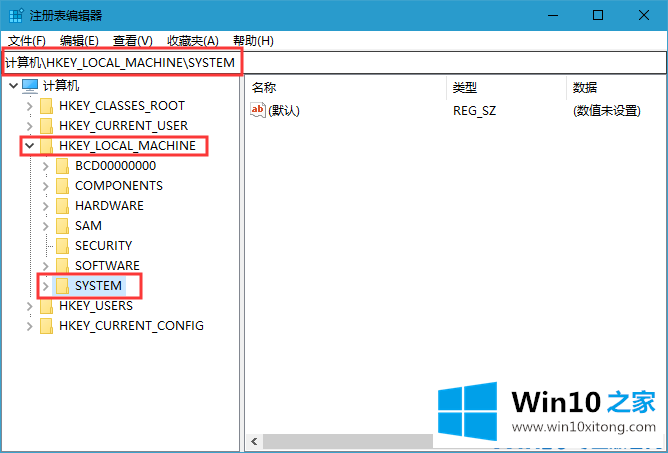
3.然后继续以上述方式展开[系统\当前控制集\控制\会话管理器\配置管理器],找到“配置管理器”文件夹
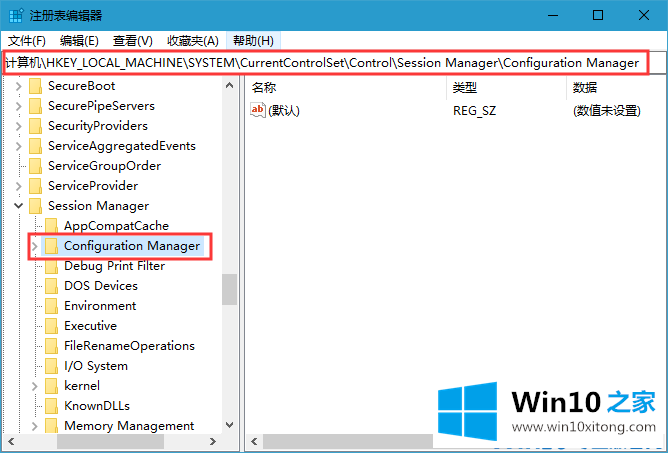
4.稍后单击“配置管理器”文件夹,并在右侧空白处右键单击“新建”—“双字(32位)值”
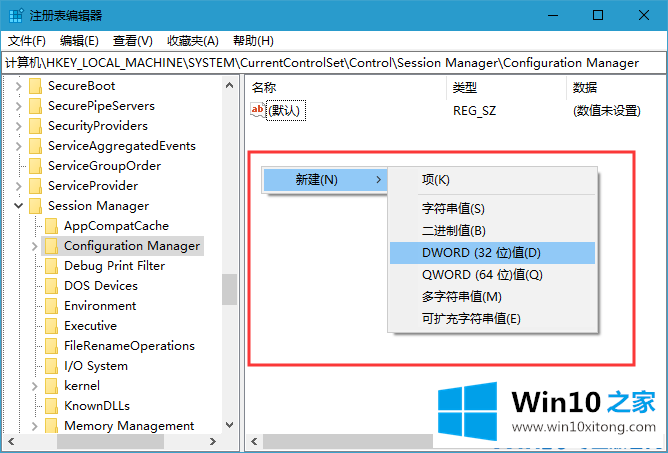
5.将DWORD(32位)值命名为“启用周期备份”
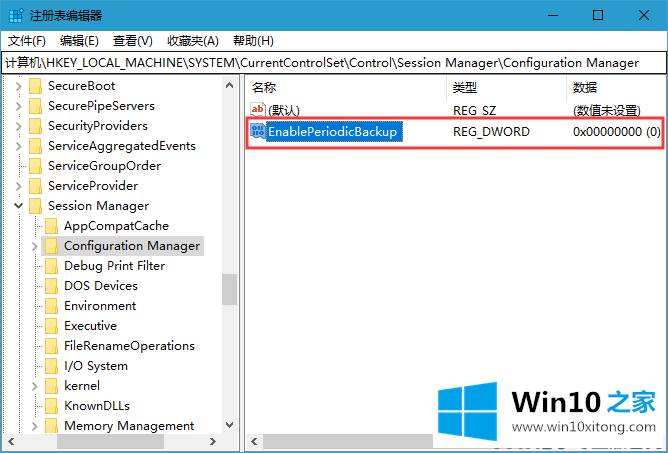
6.双击启用周期备份,单击“十六进制”,将数字数据更改为“1”,然后单击“确定”
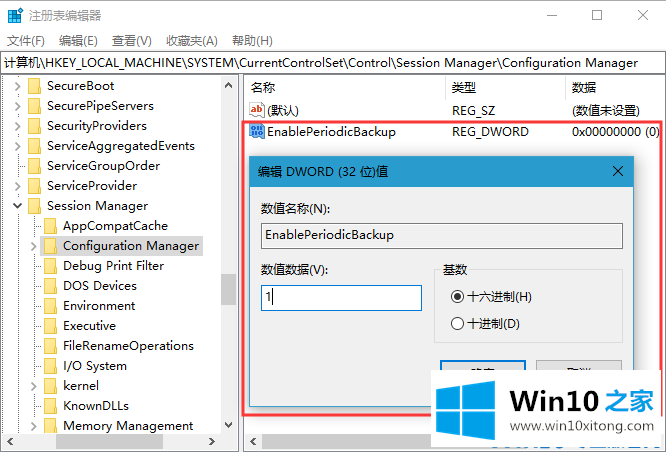
7.然后,重启电脑。之后,计算机会自动备份,并可以自己查看备份文件的最新版本
以上内容就是告诉了大家Win10系统如何恢复注册表自动备份功能的完全解决步骤,你学会了吗?如果还没有解决这个问题,欢迎留言给本站。