
时间:2021-01-18 01:44:47 来源:www.win10xitong.com 作者:win10
即便win10系统已经非常的好用了,稳定性也相当的不错,但是还是会有一些问题存在,比如今天就有用户遇到了win10电脑连不上网的情况。有可能我们都会遇到win10电脑连不上网这样的情况吧,如果你想自己来面对win10电脑连不上网的情况,小编今天想到一个解决的思路:1、首先我们打开电脑,再桌面的左下角搜索框里搜索命令提示符,右键点击打开以管理员身份运行。2、打开之后我们就直接输入Netsh winsock reset,按下确定就好啦就能够轻松的解决了,win10电脑连不上网问题下面我们一起来看看它的具体解决办法。
方法1:
1.首先,我们打开计算机,然后在桌面左下角的搜索框中搜索一个命令提示符,右键单击打开它以管理员身份运行。
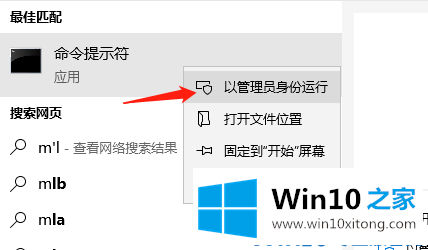
2.打开后我们会直接进入Netsh winsock reset,按OK。
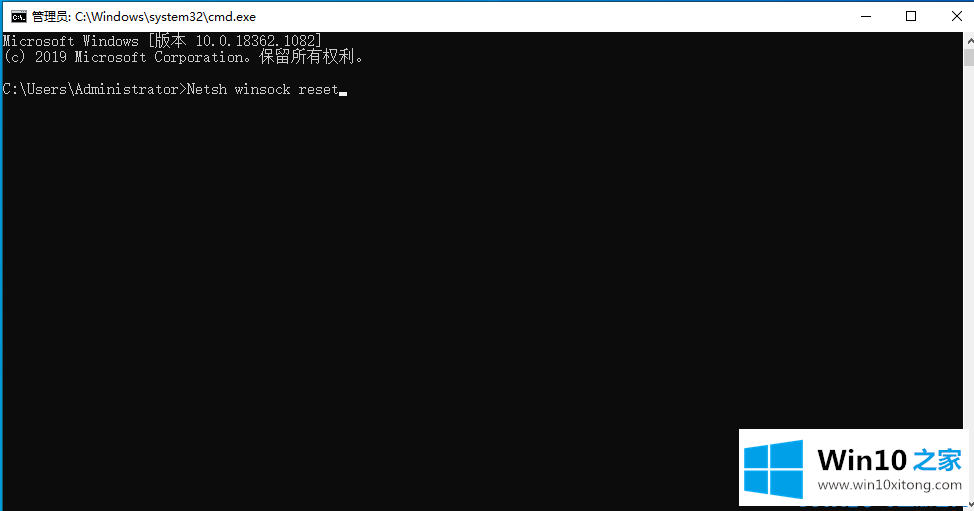
3.然后我们将继续进入netsh advfirewall reset,然后按OK,然后我们将重新启动计算机,看看我们的网络是否恢复正常。
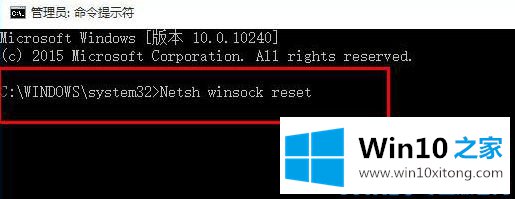
方法2:
1.首先,我们可以点击计算机右下角的网络图标,找到网络和互联网设置并单击它们。
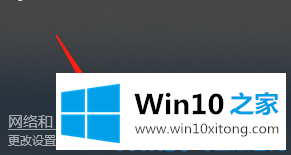
2.打开后,我们需要单击以太网,然后单击右侧的更改适配器选项。
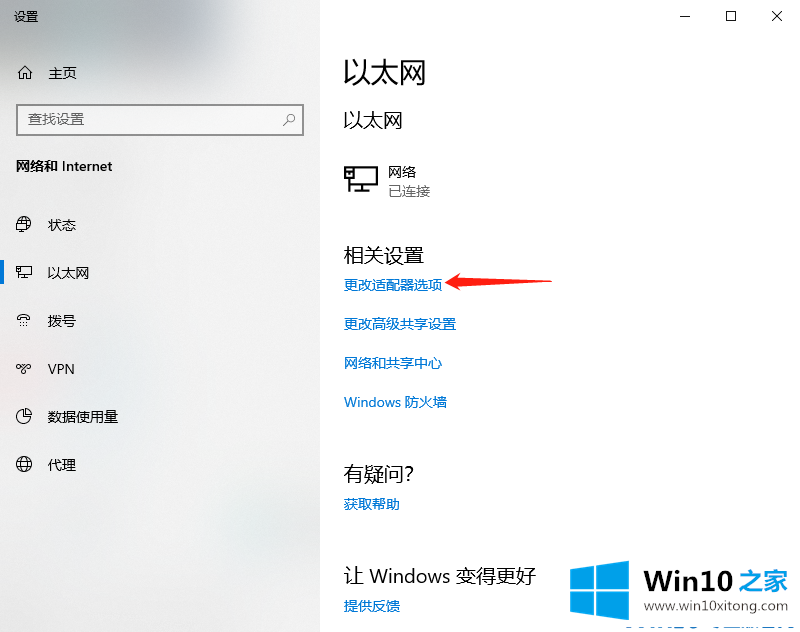
3.接下来,我们可以右键单击正在使用的网络,然后单击属性选项。
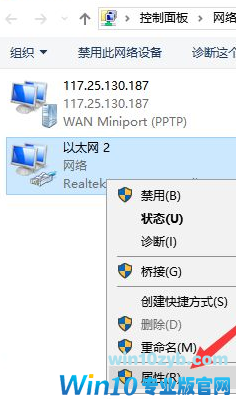
4.接下来,我们单击选择微软网络适配器多路复用协议,然后单击安装。
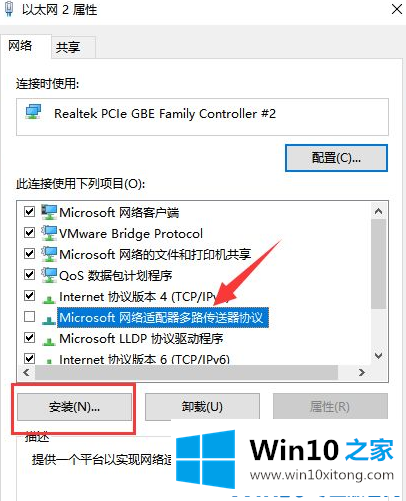
5.最后,我们在出现的窗口中选择协议选项,然后单击添加,然后我们可以重新启动计算机。
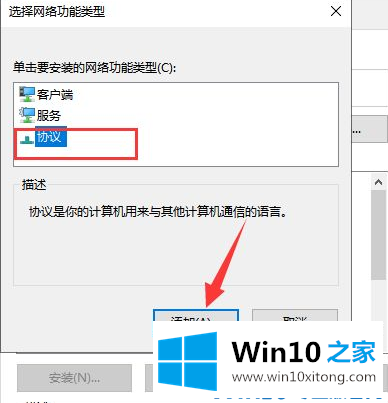
这些都是解决win10电脑上网与否的方法。朋友们,来学习吧。
有关于win10电脑连不上网的具体解决办法到这里就给大家说完了,朋友们都学会如何操作了吗?我们非常期待这篇文章能够给你带来帮助。