
时间:2020-09-16 07:14:26 来源:www.win10xitong.com 作者:win10
常常会有一些用户在使用电脑系统的时候遇到了Win10系统使用MiFlash刷机时出现找不到指定文件问题,我们通过调查发现不少用户都碰到了Win10系统使用MiFlash刷机时出现找不到指定文件的问题,要是想自己来解决Win10系统使用MiFlash刷机时出现找不到指定文件的问题,大家可以试着用这个方法:1、当“MiFlash”通用线刷工具提示“系统找不到指定的文件”提示时,我们首先进入“MiFlash”安装目录,双击运行“MiFlashClean.cmd”程序以清除MiFlash相关设置信息;2、接下来我们需要将“线刷ROM”解压到某一磁盘根目录下。目录尽量不要包含中文或其它除英文和数字、下划线之外的字符就轻而易举的处理好了。好了,下面就由小编带来详细处理Win10系统使用MiFlash刷机时出现找不到指定文件的解决要领。
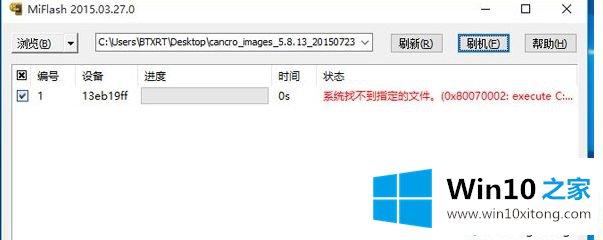
出现MiFlash进行刷机的时候出现系统找不到指定的文件是由于配置不正确导致的,可以通过以下步骤解决
MiFlash找不到指定文件解决步骤:
1、当“MiFlash”通用线刷工具提示“系统找不到指定的文件”提示时,我们首先进入“MiFlash”安装目录,双击运行“MiFlashClean.cmd”程序以清除MiFlash相关设置信息;
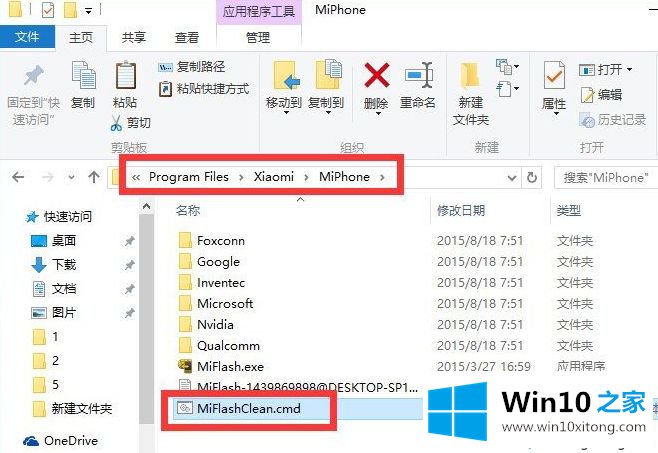
2、接下来我们需要将“线刷ROM”解压到某一磁盘根目录下。目录尽量不要包含中文或其它除英文和数字、下划线之外的字符;
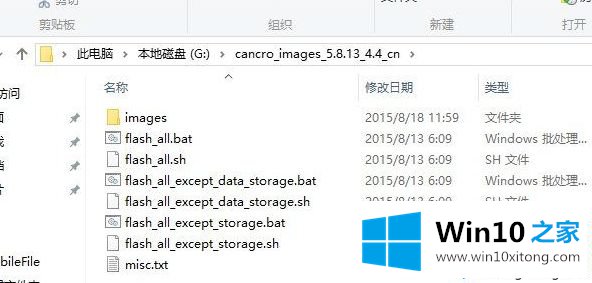
3、运行“MiFlash”工具,点击左上角的“浏览”按钮;
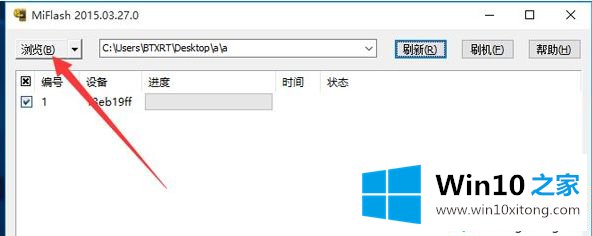
4、从打开的“刷机包搜索路径”窗口中定位到线刷包根目录下,即“images”文件夹上的目录;
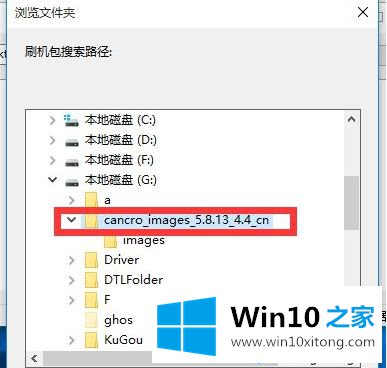
5、接下来点击“浏览”右侧的下位列表,从中选择“高级设置”项进入;
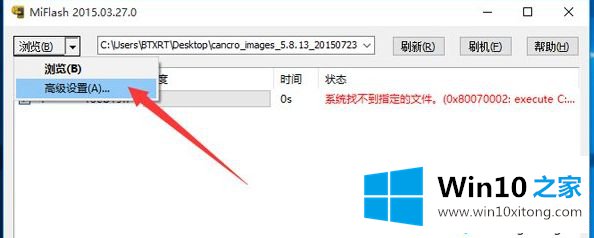
6、从打开的“高级设置”界面中,依次点击每个文件对应的“浏览”按钮,并手动指定每个文件的具体位置。对应文件如图所示:
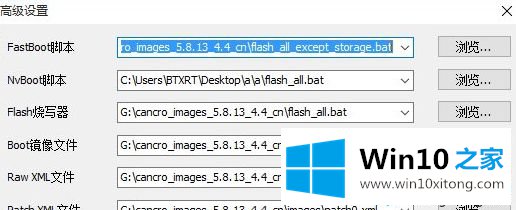
7、最后点击“刷机”按钮,此时“MiFlash”工具将自动进行刷机过程;
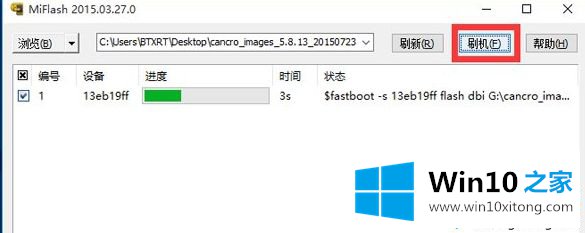
8、直到100%完成,即可看到“操作成功完成”的提示,此时小米手机将自动重启进入系统。
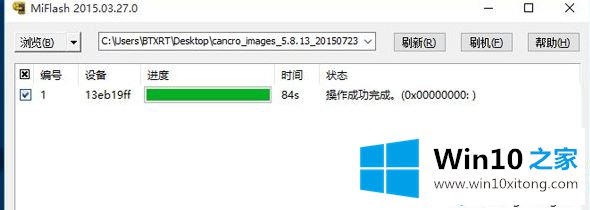
经过上面的方法就可以解决Win10系统使用MiFlash刷机时出现找不到指定文件这个问题了,是不是很简单呢,希望本教程可以帮助大家解决这个问题。
上面的教程结合了截图给大家详细的说了Win10系统使用MiFlash刷机时出现找不到指定文件的解决要领,通过上面讲的方法就可以解决Win10系统使用MiFlash刷机时出现找不到指定文件的问题了,希望对您有所帮助。