
时间:2021-01-17 14:33:05 来源:www.win10xitong.com 作者:win10
时不时的都会有网友来问小编Win10系统磁盘维护与优化-(五)启用磁盘写入缓存的问题的解决方法,今天小编就再来解答一次。而且也绝对不是所有网友都知道该怎么解决Win10系统磁盘维护与优化-(五)启用磁盘写入缓存的问题。先冷静,我们马上就开始动手来解决Win10系统磁盘维护与优化-(五)启用磁盘写入缓存的问题,直接采用这个流程:1、右击“此电脑”图标,选择“属性" 命令,所示。2、在“系统”界面中,选择左侧“设备管理器”选项,所示就很容易的把这个难题给解决了。要是你还看得不是很明白,那么下面就是具体的解决Win10系统磁盘维护与优化-(五)启用磁盘写入缓存的详细解决方法。
01.右击“此电脑”图标,选择“属性" 命令,如下图所示。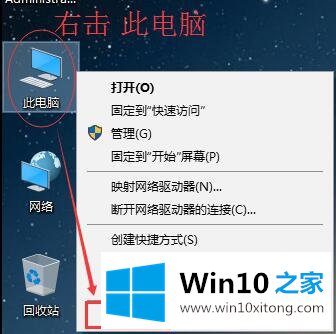 02.在“系统”界面中,选择左侧“设备管理器”选项,如下图所示。
02.在“系统”界面中,选择左侧“设备管理器”选项,如下图所示。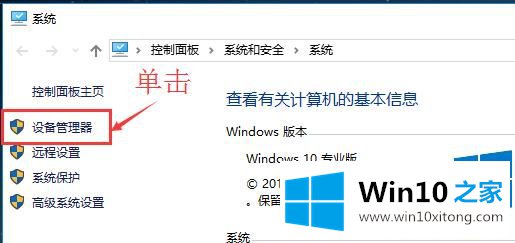 03.在“设备管理器”界面中,展开“磁盘驱动器”选项,并在对应的磁盘上,单击鼠标右键,选择“属性”命令,如下图所示。
03.在“设备管理器”界面中,展开“磁盘驱动器”选项,并在对应的磁盘上,单击鼠标右键,选择“属性”命令,如下图所示。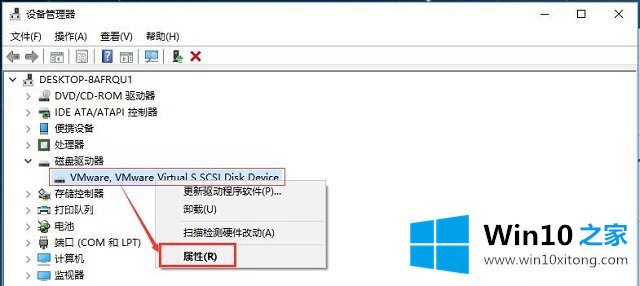 04.在磁盘属性界面中,切换到“策略” 选项卡,勾选“更好的性能”复选框,最后单击“确定”按钮,如下图所示。
04.在磁盘属性界面中,切换到“策略” 选项卡,勾选“更好的性能”复选框,最后单击“确定”按钮,如下图所示。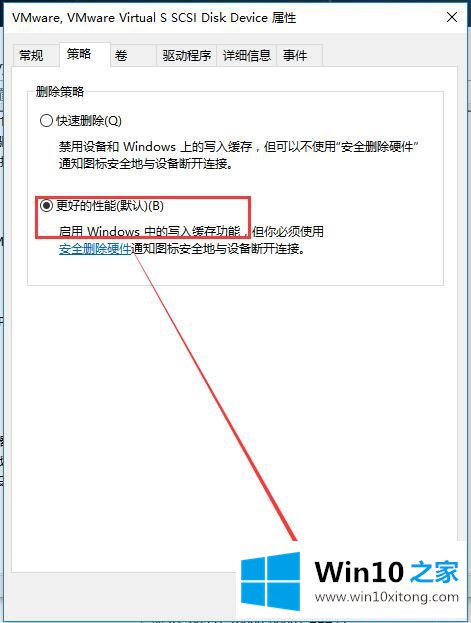
总结下今天所述的内容,就是讲关于Win10系统磁盘维护与优化-(五)启用磁盘写入缓存的详细解决方法,要是上面对大家说的方法对大家有所帮助,很希望大家继续支持本站。