
时间:2020-10-23 23:54:29 来源:www.win10xitong.com 作者:win10
许多用户在使用win10系统的时候都遇到了win10如何取消文件夹的问题,这个对于那些比较熟悉win10系统的网友处理起来很简单,但是不太熟悉电脑的网友面对win10如何取消文件夹问题就很难受了。如果你不想找专业的人士来解决win10如何取消文件夹的问题,小编想到一个解决的方法:1、首先鼠标右键win10文件夹,随后的菜单栏中点击选择【属性】。2、打开属性窗口后,点击切换到【安全】界面,依次点击【编辑】--【添加】就很容易的把这个问题处理掉了。如果看得不是很懂,没关系,下面我们再一起来彻底学习一下win10如何取消文件夹的完全解决手法。
win10如何取消文件夹的只读模式:
第一步:首先鼠标右键win10文件夹,随后的菜单栏中点击选择【属性】。
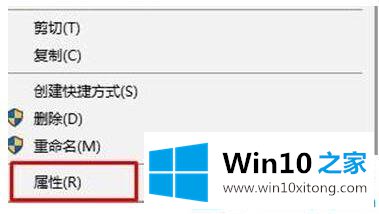
第二步:打开属性窗口后,点击切换到【安全】界面,依次点击【编辑】--【添加】。
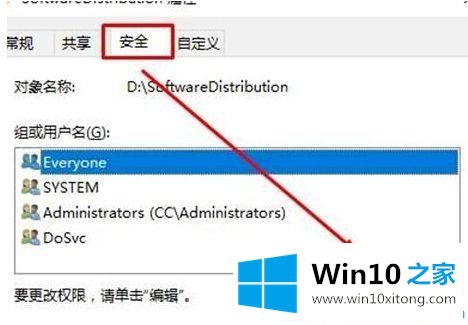
第三步:接着点击左下角的【高级】—【立即查找】。

第四步:然后选中当前登录的用户名(可以通过头像辨别,头像只有一个人的就是,一般来说只有一个),点击【确定】—【确定】。
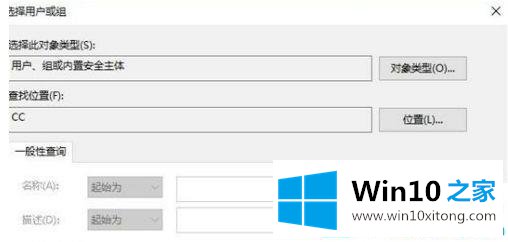
第五步:在【组或用户名】框中选中刚添加的用户名,在下面框中全部勾选【允许】,点击【确定】——【确定】即可。设置完成后,重新打开文件夹属性就可以取消只读的勾选了。
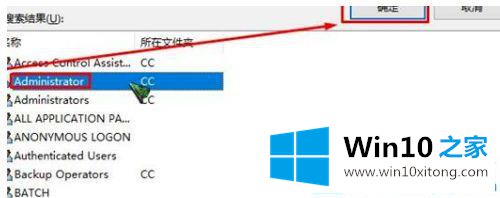
关于就是win10取消文件夹的只读模式的具体方法了。希望能帮助到大家。
到这里,win10如何取消文件夹的完全解决手法就全部结束了,要是你对这个问题还有疑问,欢迎给本站留言,我们将继续协助你处理这个问题。