
时间:2021-01-17 03:23:24 来源:www.win10xitong.com 作者:win10
我们现在经常用电脑进行办公和娱乐,有时候会遇到一些疑难杂症,比如Win10系统截图工具-如何通过Win10自带的问题。很多老鸟对这个Win10系统截图工具-如何通过Win10自带的情况都不是很了解,那我们能不能自己解决这个Win10系统截图工具-如何通过Win10自带的问题呢?我们完全可以按照这个过程:1、单击“新建”下拉菜单,选择“任意格式截图”选项,。2、此时全屏变灰,移动鼠标,选择要捕获的区域画线就可以了就很快的解决了。我们下面一起来看看更详细的Win10系统截图工具-如何通过Win10自带的操作。
今日小编推荐系统下载:雨林木风Win10纯净版
任意格式截图01.单击“新建”下拉菜单,选择“任意格式截图”选项,如图所示。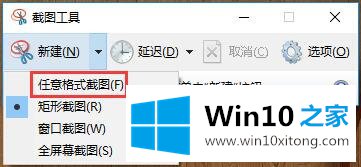 02.此时全屏变灰,移动鼠标,选择要捕获的区域画线就可以了,如图所示。
02.此时全屏变灰,移动鼠标,选择要捕获的区域画线就可以了,如图所示。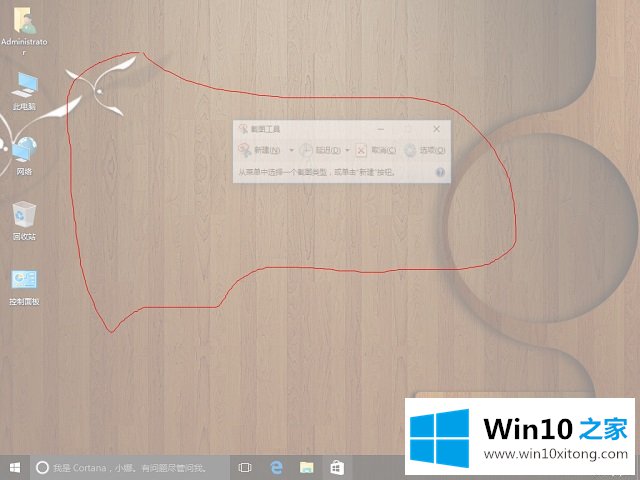 03.截图完成后,系统会自动弹出截图工具窗口,显示截图效果,如图所示。
03.截图完成后,系统会自动弹出截图工具窗口,显示截图效果,如图所示。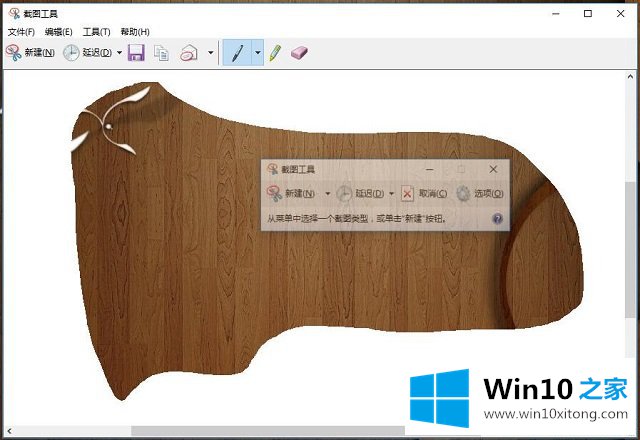 04.如果不满意,可以重新单击“新建”按钮进行重新截图,如图所示。
04.如果不满意,可以重新单击“新建”按钮进行重新截图,如图所示。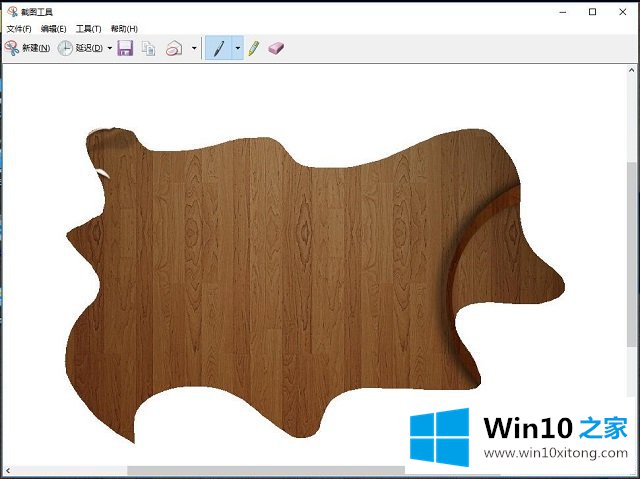 矩形截图01.单击“新建”下拉菜单,选择“矩形截图”选项,如图所示。
矩形截图01.单击“新建”下拉菜单,选择“矩形截图”选项,如图所示。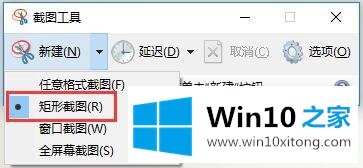 02.按住鼠标左键,拖曳出需要的截图区域,然后放开鼠标即可,如图所示。
02.按住鼠标左键,拖曳出需要的截图区域,然后放开鼠标即可,如图所示。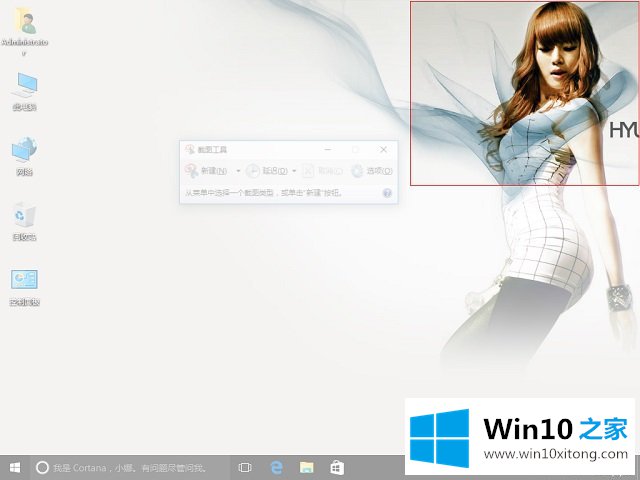 窗口截图01.单击“新建”下拉菜单,选择“窗口截图”选项,如图所示。
窗口截图01.单击“新建”下拉菜单,选择“窗口截图”选项,如图所示。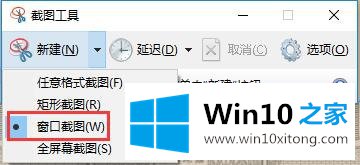 02.将鼠标移动到需要截图的窗口内单击,即可截下整个窗口,如图所示。
02.将鼠标移动到需要截图的窗口内单击,即可截下整个窗口,如图所示。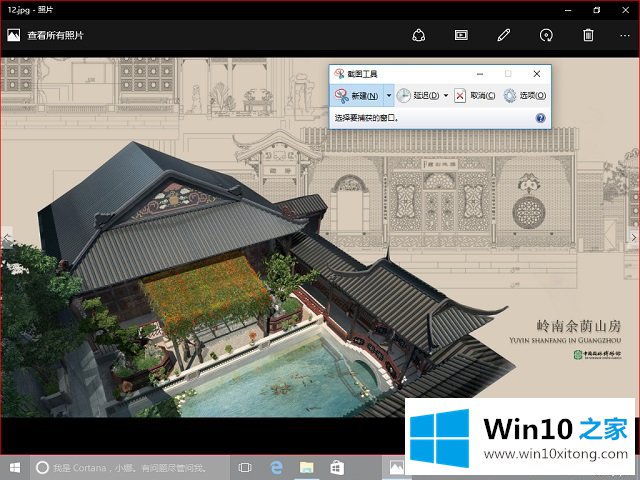 全屏幕截图01.单击“新建”下拉菜单,选择“全屏幕截图”选项,如图所示。
全屏幕截图01.单击“新建”下拉菜单,选择“全屏幕截图”选项,如图所示。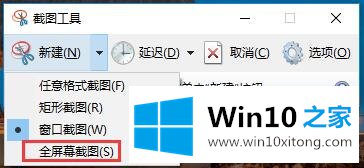 02.此时,在弹出的全屏幕截图窗口中,即可看见截图效果,如图所示。
02.此时,在弹出的全屏幕截图窗口中,即可看见截图效果,如图所示。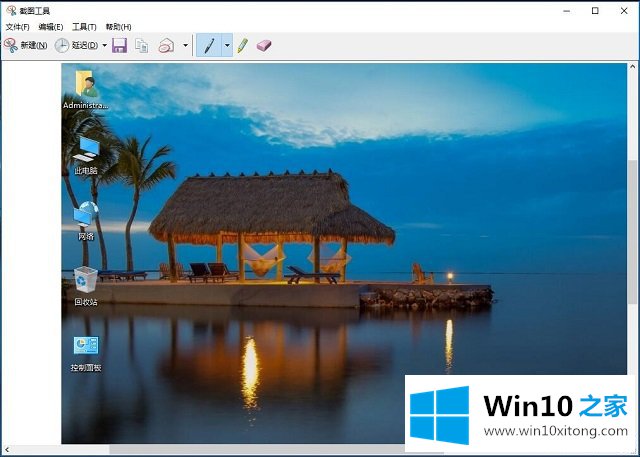
以上的内容已经非常详细的讲解了Win10系统截图工具-如何通过Win10自带的操作,我们很感谢各位对我们网站的关注,希望上面的文章对大家能够有所帮助。