
时间:2020-11-13 16:00:19 来源:www.win10xitong.com 作者:win10
我们在使用win10系统办公或者玩游戏的时候,有时候会发生Win10系统怎么创建无线热点的问题,有不少对系统很了解的网友,也许都不太会解决这个Win10系统怎么创建无线热点的问题。要是你不愿意找别人来帮助解决你的Win10系统怎么创建无线热点问题小编这里提供一个解决步骤:1、点"开始"按钮,选"设置"选项打开;2、选择网络和Internet的选项打开就能够轻松的解决了,没看懂的话就再认真的看下下面的Win10系统怎么创建无线热点的详尽处理措施。
注意:受无线网卡厂商驱动编写规则的影响,部分电脑在Win10系统下无法成功创建无线热点
具体打开步骤如下:
第一步:点"开始"按钮,选"设置"选项打开;
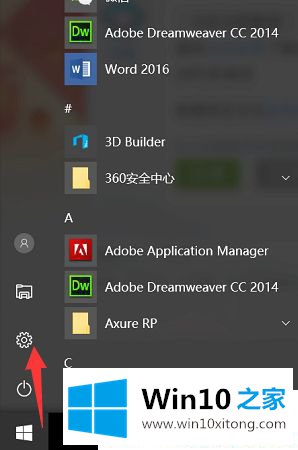
第二步:选择网络和Internet的选项打开;
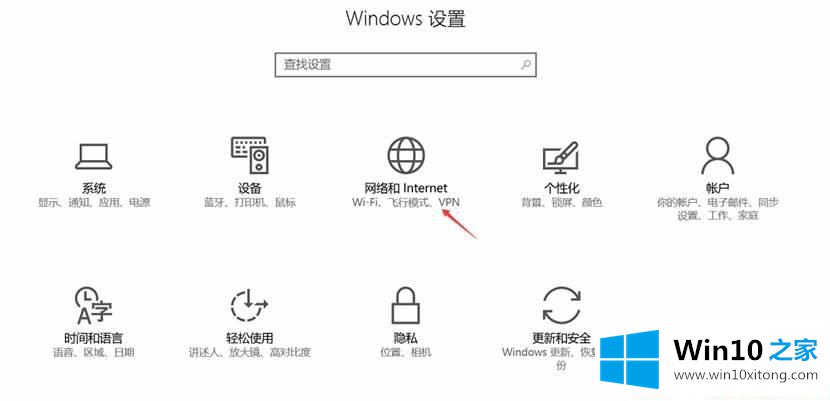
第三步:选择"移动热点"的选项打开,点开"编辑"的选项;
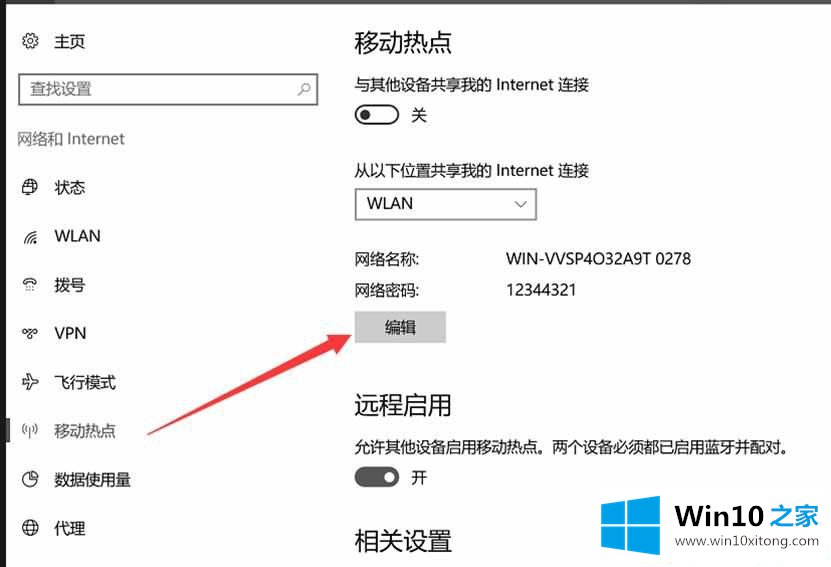
第四步:设置您的无线热点名称和密码,点击保存;
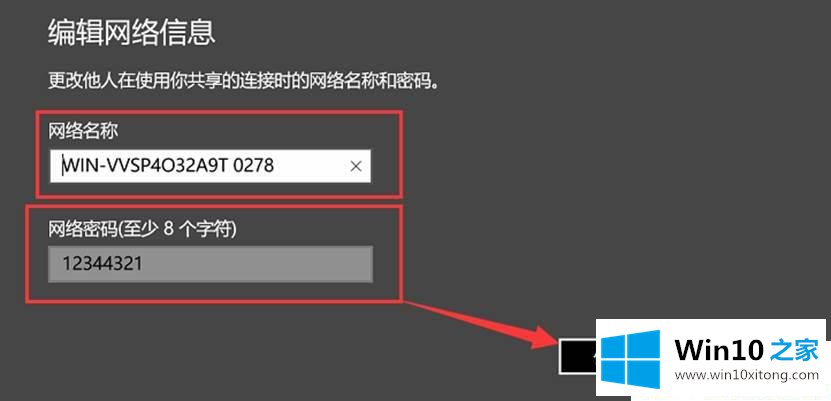
第五步:选择您当前上网的途径后打开移动热点的开关即可。
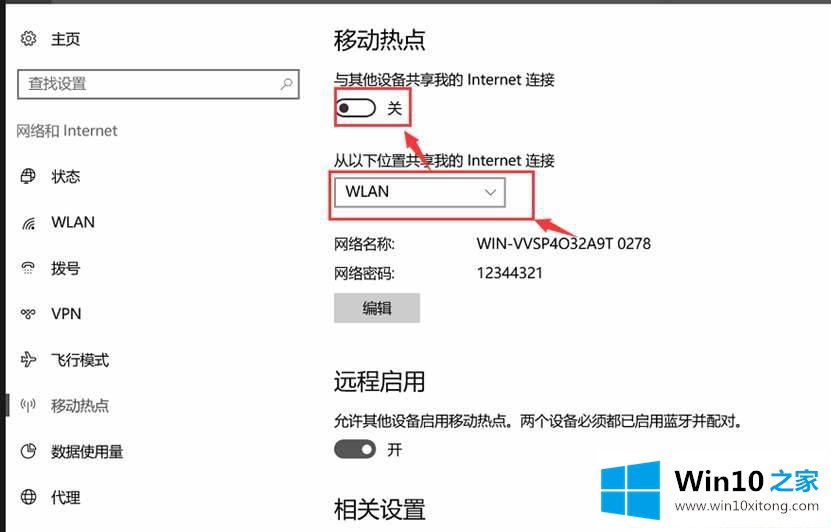
Win10系统怎么创建无线热点的方法非常简单,找到移动热点设置选项,就可以按照提示进行设置。
以上的内容已经非常详细的说了Win10系统怎么创建无线热点的详尽处理措施,很简单的几个设置就可以解决Win10系统怎么创建无线热点的问题,获得更多win系统相关教程,可以继续关注本站。