
时间:2021-01-16 22:45:59 来源:www.win10xitong.com 作者:win10
很多用户在使用win10系统的时候,都遇到了Win10系统管理默认程序-如何查看并设置默认程序的问题,这个问题很典型。如果你平时没有经常琢磨系统知识,那这次就可能不知道该如何处理了。如果你想自己来面对Win10系统管理默认程序-如何查看并设置默认程序的情况,只需要按照这个流程:1、依次打开”控制面板>默认程序“选项,。2、在”默认程序“界面中,选中”设置默认程序“选项就完美处理了。上面的内容简单的描述了一下Win10系统管理默认程序-如何查看并设置默认程序问题该怎么处理,下面我们就仔细的来学习一下它的完全解决办法。
推荐系统下载:深度系统Win10纯净版
01.依次打开”控制面板>默认程序“选项,如图所示。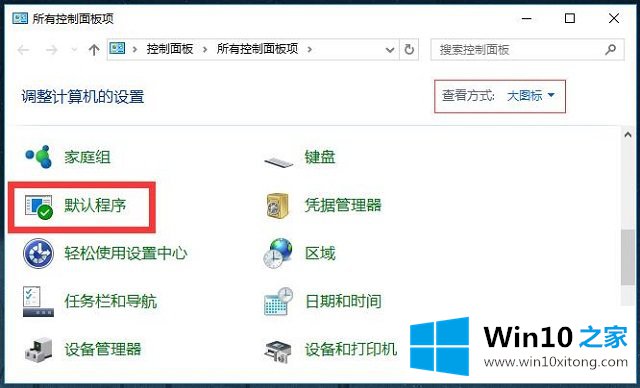 02.在”默认程序“界面中,选中”设置默认程序“选项,如图所示。
02.在”默认程序“界面中,选中”设置默认程序“选项,如图所示。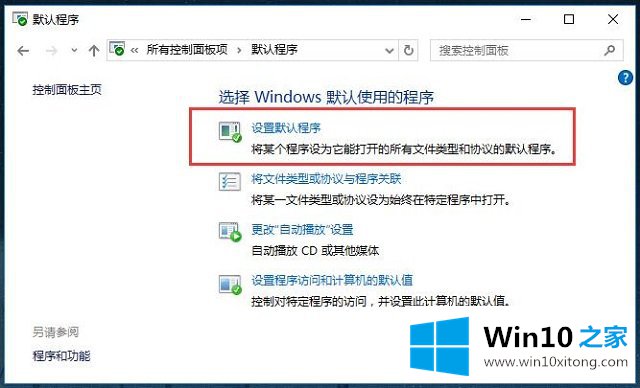 03.系统将会自动加载默认程序,如图所示。
03.系统将会自动加载默认程序,如图所示。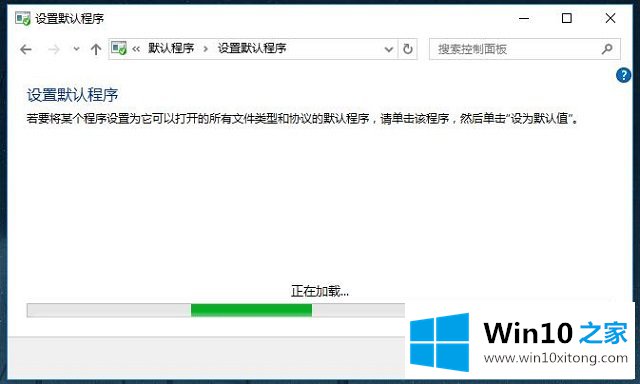 04.在”设置默认程序“对话框中,显示了系统所有内置程序,选中所需软件,如Internet Explorer,然后在右侧选择”将此程序设置为默认程序“选项,如下图所示。即可将此程序设置为其支持的所有文件默认的打开程序。
04.在”设置默认程序“对话框中,显示了系统所有内置程序,选中所需软件,如Internet Explorer,然后在右侧选择”将此程序设置为默认程序“选项,如下图所示。即可将此程序设置为其支持的所有文件默认的打开程序。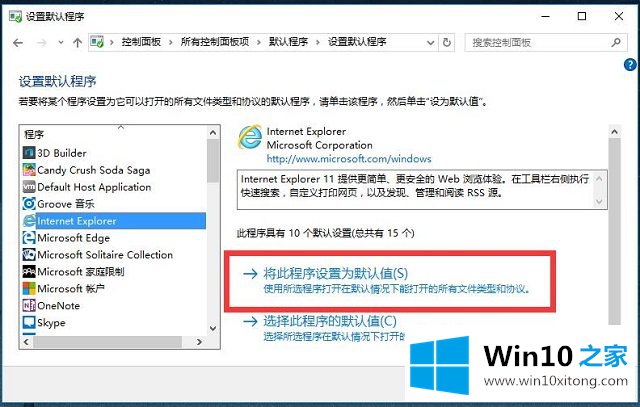 05.在”选择此程序的默认值“选项中,在”设置程序的关联“对话框中,除了勾选”全选“复选框,将此程序设置为支持所有格式外,还可以根据需要,勾选所需扩展名前面的复选框,将该程序设置为支持该格式进行打开,单击”保存“按钮,如图所示。
05.在”选择此程序的默认值“选项中,在”设置程序的关联“对话框中,除了勾选”全选“复选框,将此程序设置为支持所有格式外,还可以根据需要,勾选所需扩展名前面的复选框,将该程序设置为支持该格式进行打开,单击”保存“按钮,如图所示。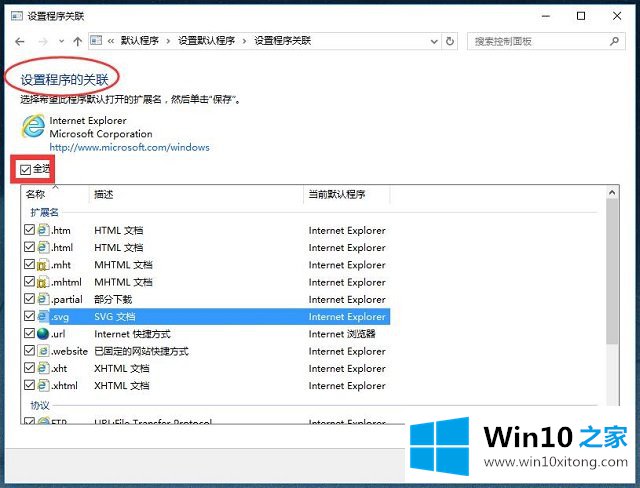
以上内容主要就是由小编给大家带来的Win10系统管理默认程序-如何查看并设置默认程序的完全解决办法,我们很感谢各位对我们网站的关注,希望上面的文章对大家能够有所帮助。