
时间:2020-11-09 15:29:58 来源:www.win10xitong.com 作者:win10
总是看见有些用户遇到了Win10怎么清理c盘空间不足问题后就手足无措,要是遇到这个问题的用户对电脑知识不是很了解的话,可能自己就不知道怎么解决了。我们这次可以尝试着自己来解决Win10怎么清理c盘空间不足的问题,这样我们的电脑相关知识水平又有所提高了。小编也在查阅了相关的很多资料后,用这个流程:1、鼠标双击打开此电脑;2、鼠标右击"本地磁盘C",选择"属性"就搞定了。接下来,我们就和小编共同来一步一步看看Win10怎么清理c盘空间不足的详尽处理要领。
详细清理方法如下:
第一步:鼠标双击打开此电脑;
第二步:鼠标右击"本地磁盘C",选择"属性";
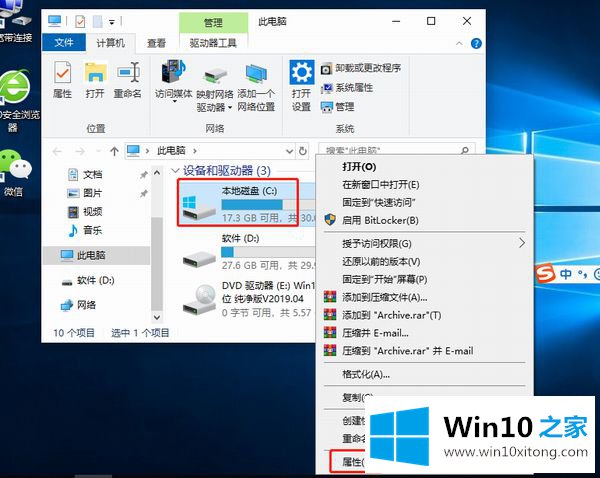
第三步:点击"磁盘清理";
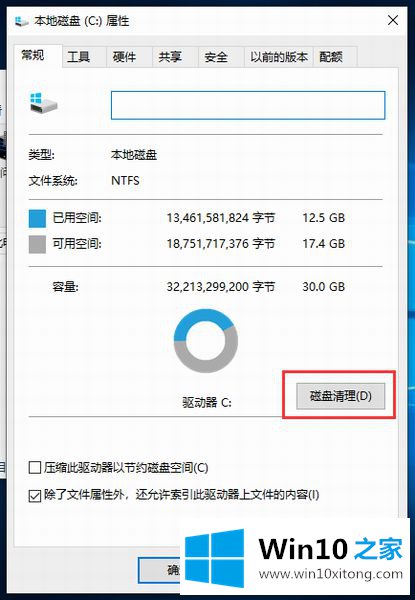
第四步:开始扫描,稍等片刻;
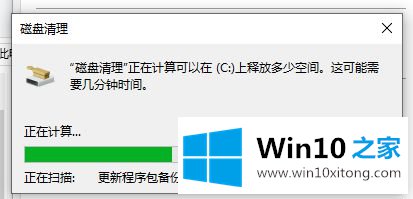
第五步:勾选要删除的文件,然后点击"确定";
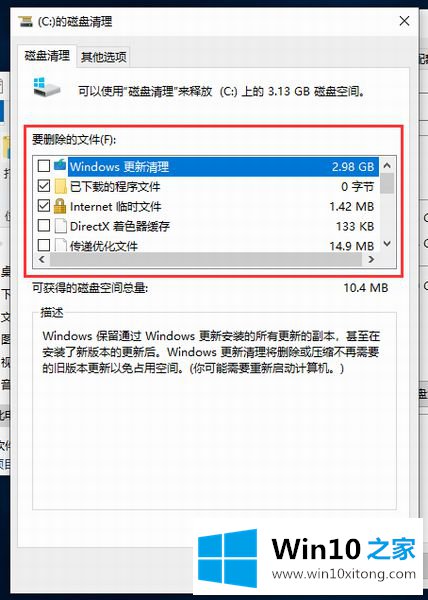
第六步:跳出确认窗口,点击"删除文件";
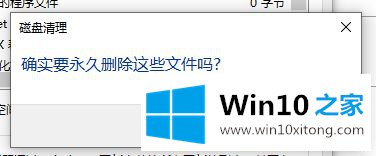
第七步:开始清理磁盘。
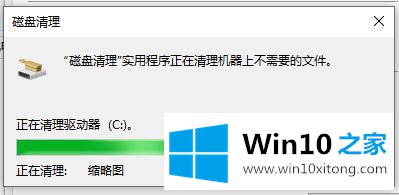
综上就是小爱整理分享的Win10怎么清理c盘空间不足的教程,可供大家免费参考。有需求的用户,可以点阅收藏。
关于Win10怎么清理c盘空间不足的详尽处理要领就给大家说到这里了,如果你还有疑问,欢迎给本站留言。