
时间:2021-01-16 20:26:50 来源:www.win10xitong.com 作者:win10
很多用户在使用win10系统的时候,都遇到了Win10系统如何实现滑动关机-不一样的问题,这个问题很典型。Win10系统如何实现滑动关机-不一样这样的情况还真的把很多电脑高手都为难住了,我们需要怎么办呢?我们不妨试试这个方法:1、在Win10系统桌面上,使用组合键“Win+R”,调出“运行”命令框,输入“SlideToShutdown”命令并单击确定按钮,。2、系统会直接进入关机界面,用鼠标往下一拉,就可以关闭计算机。屏幕支持触摸的用户就更简单了,手向下滑动即可就轻轻松松的搞定了。下面的内容就是今天小编给大家带来的Win10系统如何实现滑动关机-不一样的图文教程。
方法一01.在Win10系统桌面上,使用组合键“Win+R”,调出“运行”命令框,输入“SlideToShutdown”命令并单击确定按钮,如图所示。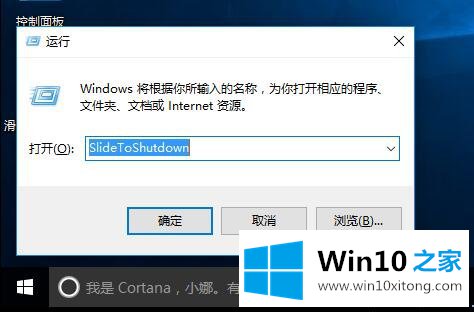 02.系统会直接进入关机界面,用鼠标往下一拉,就可以关闭计算机。屏幕支持触摸的用户就更简单了,手向下滑动即可,如图所示。
02.系统会直接进入关机界面,用鼠标往下一拉,就可以关闭计算机。屏幕支持触摸的用户就更简单了,手向下滑动即可,如图所示。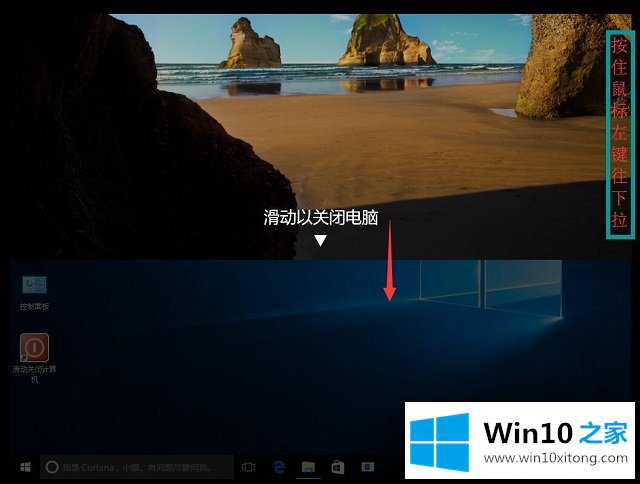 方法二如果每次像上面那样操作,很多人可能都会觉得比较麻烦,有没有简单一点的方法?答案当然是肯定的。01.按照路径定位到“C:\Windows\System32”,找到“SlideToShutdown”文件,如图所示。
方法二如果每次像上面那样操作,很多人可能都会觉得比较麻烦,有没有简单一点的方法?答案当然是肯定的。01.按照路径定位到“C:\Windows\System32”,找到“SlideToShutdown”文件,如图所示。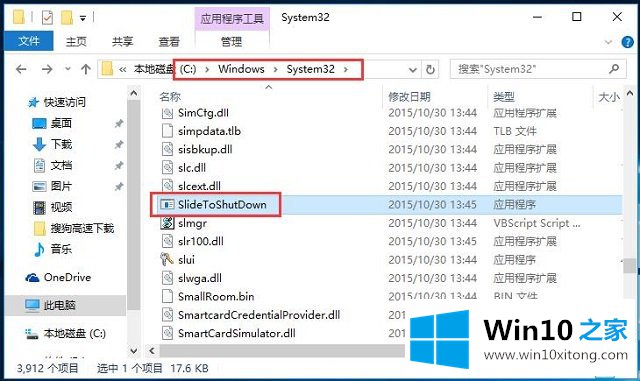 02.右击该文件,选中“固定到任务栏”命令,如图所示。
02.右击该文件,选中“固定到任务栏”命令,如图所示。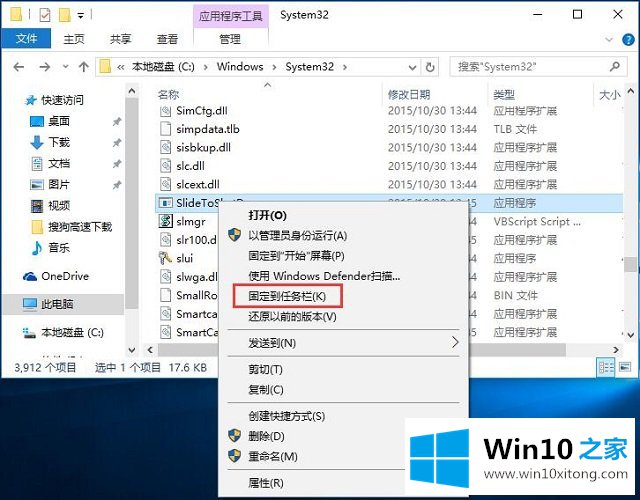 03.需要关闭电脑时,只需单击该图标,就可以关机了,如图所示。
03.需要关闭电脑时,只需单击该图标,就可以关机了,如图所示。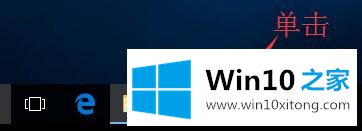 方法三01.按照方法二找到“SlideToShutdown”文件,将该文件发送到桌面快捷方式,如图所示。
方法三01.按照方法二找到“SlideToShutdown”文件,将该文件发送到桌面快捷方式,如图所示。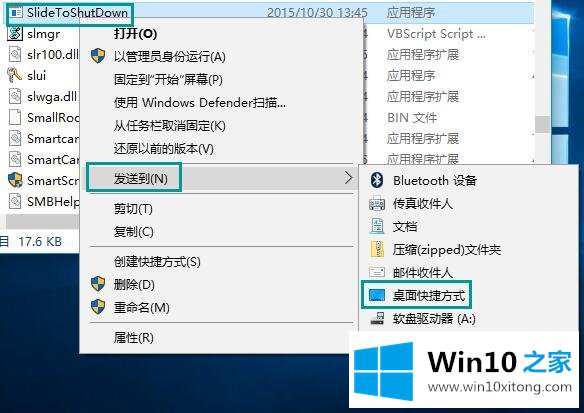 02.关机时,点击桌面该图标即可,用户可以重命名及更改图标,如图所示。
02.关机时,点击桌面该图标即可,用户可以重命名及更改图标,如图所示。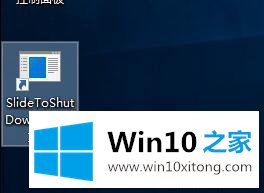 03.为了以后方便使用,也可以将快捷方式图标和命名改一改,如图所示。
03.为了以后方便使用,也可以将快捷方式图标和命名改一改,如图所示。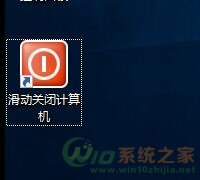 友情提示:方法一的输入命令还可以从此电脑地址栏里面直接输入,如图所示。
友情提示:方法一的输入命令还可以从此电脑地址栏里面直接输入,如图所示。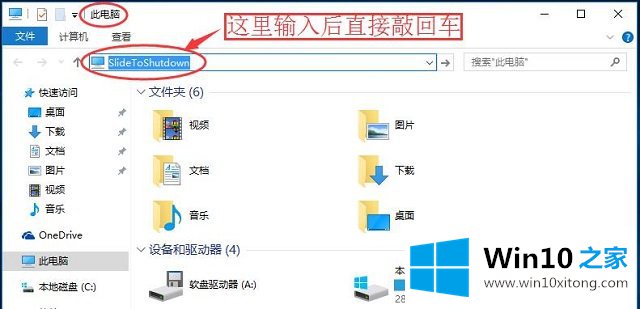
如果你遇到了Win10系统如何实现滑动关机-不一样的问题不知道怎么办,那么可以好好阅读一下上面所说的方法,肯定是可以解决的。很希望能够帮助大家。另外本站还有windows系统下载,如果你也需要,可以多多关注。