
时间:2020-07-24 15:39:42 来源:www.win10xitong.com 作者:win10
我们在操作电脑系统的过程中可能就会遇到win10一开机硬盘占用率100%的问题,我们通过调查发现不少用户都碰到了win10一开机硬盘占用率100%的问题,那我们自己要怎么做呢?我们在查阅很多资料后,确定这样的步骤可以解决:1、右击“计算机”/“此电脑”,选择管理;2、在“服务和应用程序”中点击“服务”,找到并关闭“HomeGroup Listener”与“HomeGroup Provider”就行了。是不是很简单呢?如果还没有解决这个问题的网友,可以再看看具体的方法,接下来我们就好好说一说win10一开机硬盘占用率100%的详尽解决法子。
一、关闭家庭组
家庭组功能主要是用来局域网快速分享文件的,带来了一些副作用:提升CPU占用,硬盘读写增多。打开家庭组功能后后,硬盘会一直保持读写状态。
关闭家庭组功能:
1、右击“计算机”/“此电脑”,选择管理;
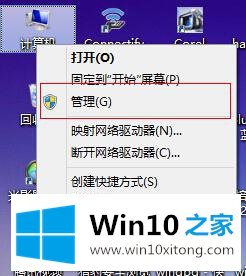
2、在“服务和应用程序”中点击“服务”,找到并关闭“HomeGroup Listener”与“HomeGroup Provider”。
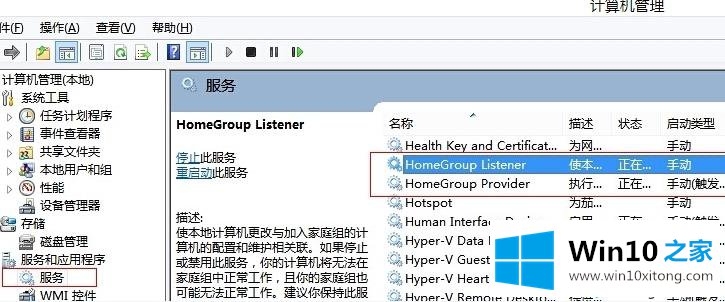
3、右键选择属性,在弹出属性界面窗口,在常规选项卡单击启动类型的下拉框,出来的列表选择“禁用”。然后在服务状态下单击“停止”按钮,修改后单击“确定”按钮保存设置。
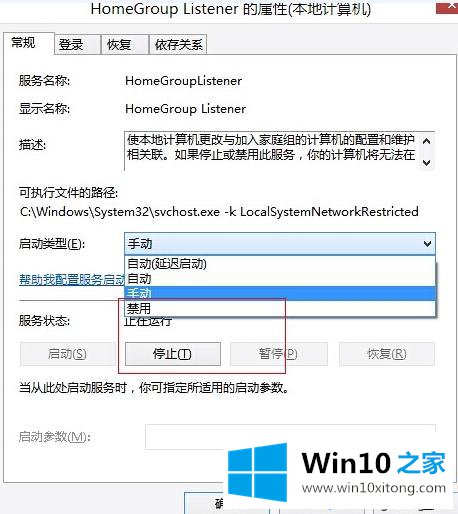
二、关闭虚拟内存
虚拟内存随着内存越大对硬盘读写量就会增加。
关闭虚拟内存
1、右击“计算机”/“此电脑”选择属性;
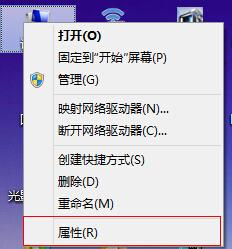
2、打开之后选择“高级系统设置”,点击“性能”中的设置按钮;
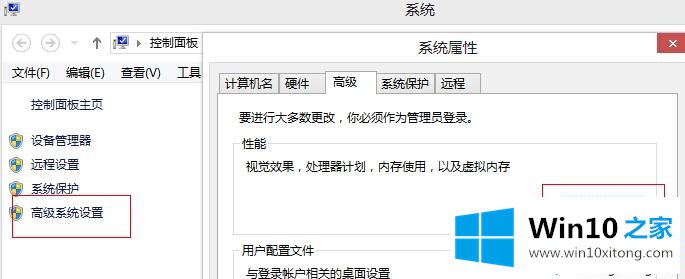
3、选择“高级”,点击虚拟内存中的“更改”,将“自动管理驱动器的分页文件大小”对勾去掉,点击下面的“无分页文件”,点击“确定”即可。
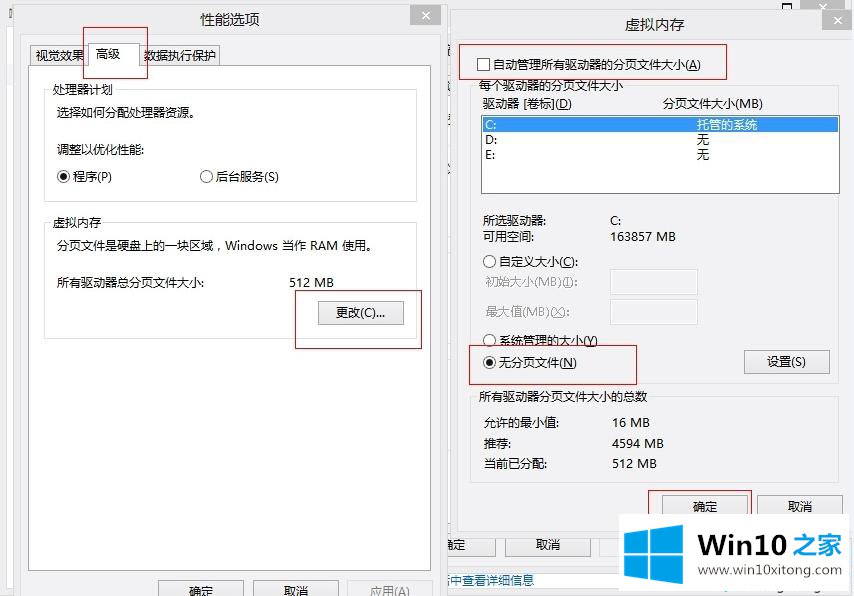
三、关闭快速启动
1、右键点击开始图标,打开“控制面板”,选择“硬件和声音”;
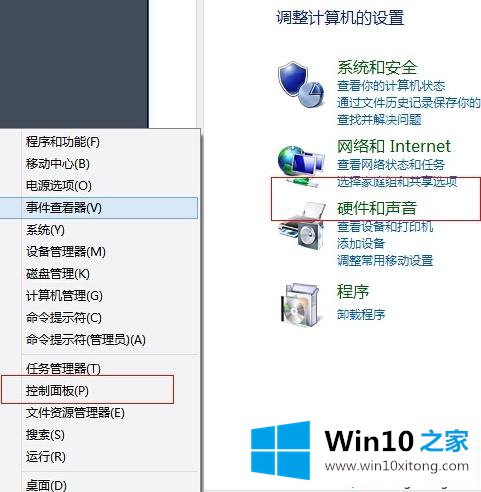
2、选择“电源选项”;
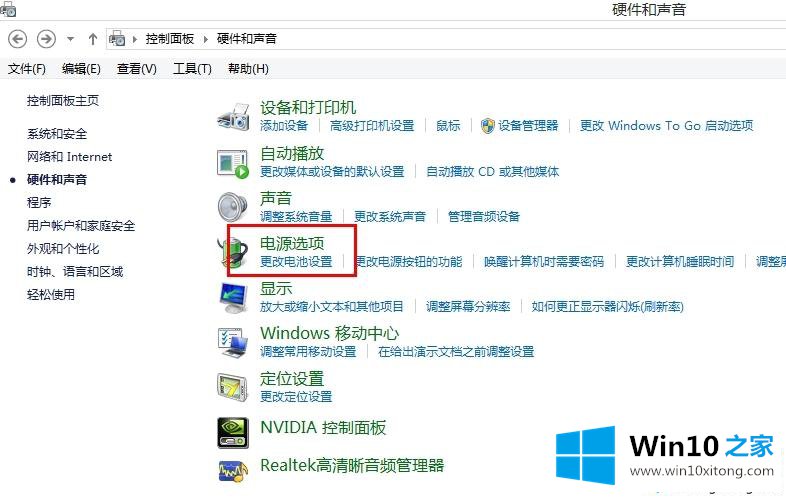
3、点击左侧选择电源按钮的功能;
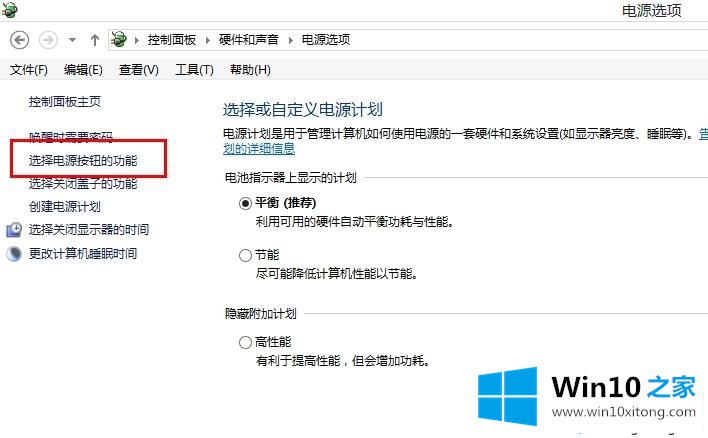
4、选择“更改当前不可用的设置”,然后把“启用快速启动(推荐)”前面的勾去掉,再点击下面的“保存设置”即可。
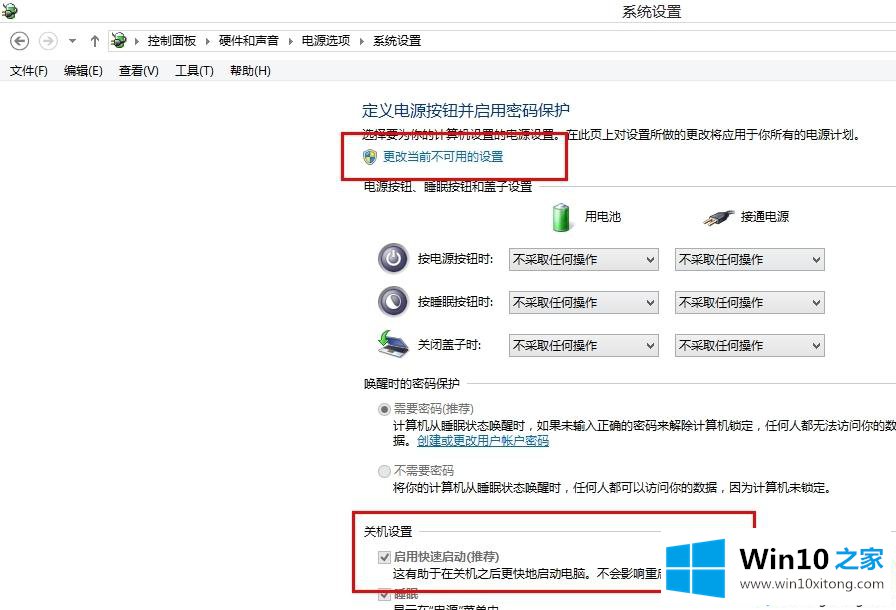
四、关闭服务进程superfetch
硬盘占用高是可能是子服务superfetch服务造成的,这个超级预缓存原理是让一部分内存作为硬盘常驻用户的常用数据,容易占用磁盘使用率100%的情况,可以尝试关闭降低对磁盘的访问,但是会影响开机速度。
关闭服务进程superfetch
1、右击“计算机”/“此电脑”选择“管理”;
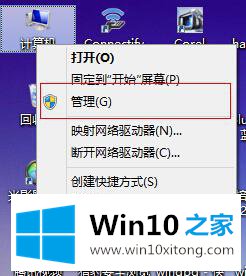
2、在“服务和应用程序”中,找到Superfetch,双击打开;
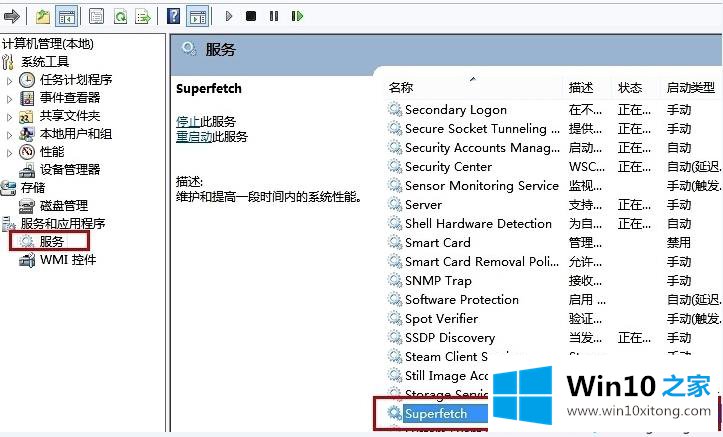
3、在弹出属性界面窗口,在常规选项卡单击启动类型的下拉框,出来的列表选择“禁用”。然后在服务状态下单击“停止”按钮,修改后单击“确定”按钮保存设置。
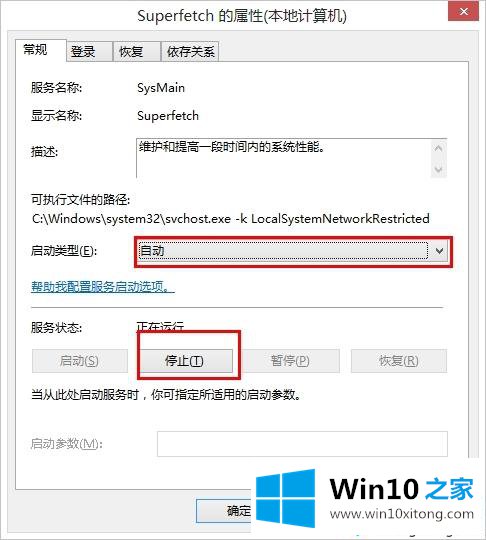
五、自运行软件排除
自运行的某些软件对磁盘频繁访问,导致磁盘占用率高,可以通过任务管理器的方式查看,并手动关闭。
1、右击“任务栏”,选择“任务管理器”;
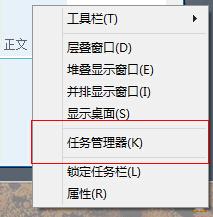
2、选择“性能”,然后点击最下面的“打开资源监视器”。
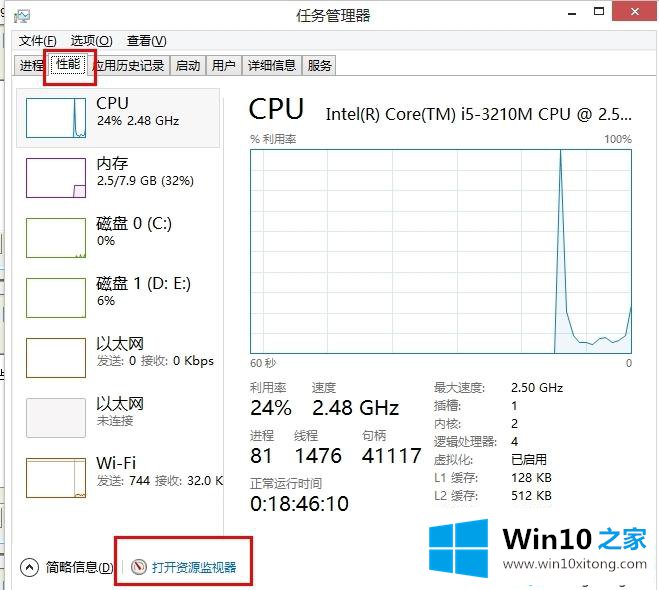
3、通过查看“磁盘活动进程”的名称和读、写的速度,能够看到对应的应用程序。
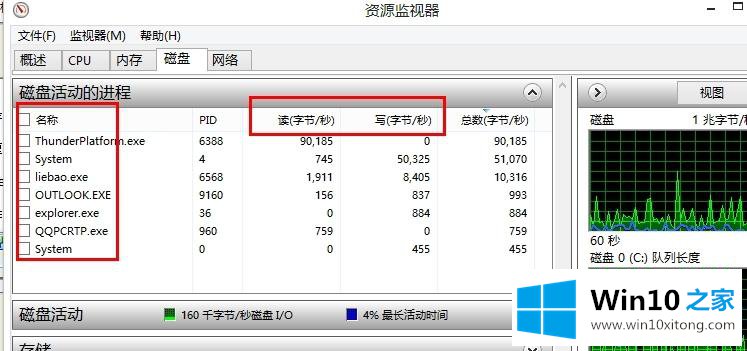
4、找到对应的应用程序后,右击选择结束进程即可。
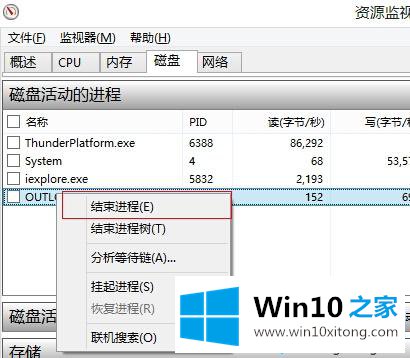
以上是win10系统一开机就占用100%的磁盘的一些解决方法,造成磁盘读写频繁的原因还可能是硬盘质量问题,也有其他未发现的原因。
在上面的文章中小编结合图片的方式详细的解读了win10一开机硬盘占用率100%的详尽解决法子,小编今天非常感谢各位对本站的支持,谢谢。