
时间:2021-01-16 17:19:51 来源:www.win10xitong.com 作者:win10
最近一段时间本站常常都有用户来询问Win10系统任务栏如何瘦身-怎样隐藏微软小娜机器人(Cortana)的问题,而且我相信大部分网友都并不是电脑高手,都不知道该怎么解决Win10系统任务栏如何瘦身-怎样隐藏微软小娜机器人(Cortana)的问题。那这个问题可不可以我们自己就解决呢?当然是可以的。大家可以试着用这个方法:1、在任务栏上点击鼠标右键,在弹出的快捷方式菜单中,我们鼠标指向Cortana,在滑出的子菜单中选择“隐藏”命令,。2、然后我们来看一下任务栏瘦身后的效果,,是不是要清爽一点了就很容易的把这个问题处理掉了。下面我们一起来看下详细的Win10系统任务栏如何瘦身-怎样隐藏微软小娜机器人(Cortana)的详尽处理要领。
是不是感觉任务栏略有点复杂?和以往的Windows任务栏相比,的的确确显得臃肿一些,可不可以让它变得简单一点?有哪些可有可无的东西?笔者觉得Win10系统特有的Cortana小娜就可以去掉,下面我来看一下去掉Cortana小娜的具体操作方法。01.在任务栏上点击鼠标右键,在弹出的快捷方式菜单中,我们鼠标指向Cortana,在滑出的子菜单中选择“隐藏”命令,如图所示。
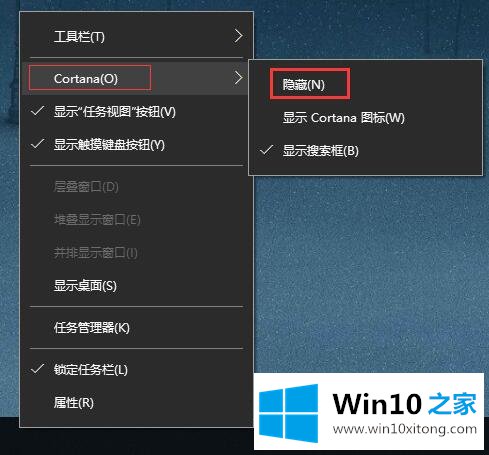
02.然后我们来看一下任务栏瘦身后的效果,如图所示,是不是要清爽一点了?
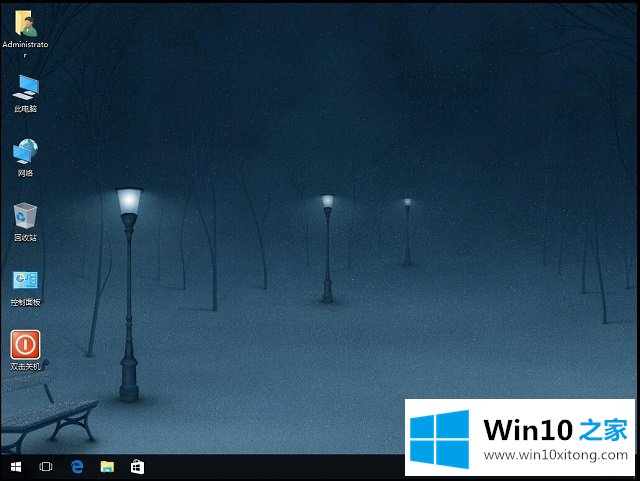
03.然而有的用户会说,我已经习惯使用Cortana小娜来搜索调用应用程序了,肯定不能去掉。没关系,我们可以让Cortana小娜变得苗条一点,一点也不影响您的使用。反正这个Cortana小娜每次使用的时候都要点击两次鼠标,用户才能进行输入。我们仍然在任务栏上右击,在弹出的快捷方式菜单中,我们鼠标指向Cortana,在滑出的子菜单中,这次不选择“隐藏”命令,而是选择第二项“显示Cortana图标”,如图所示。
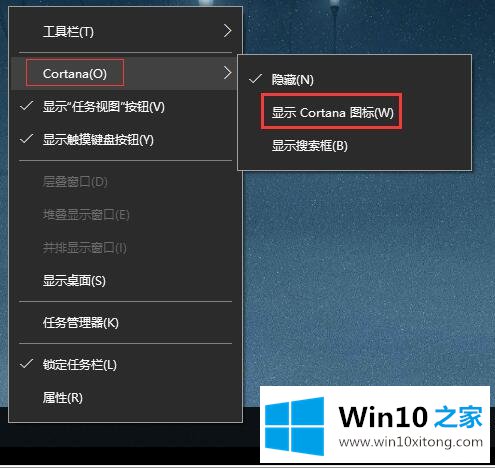
04.我们再来看一下任务栏效果,怎么样?还不错吧!
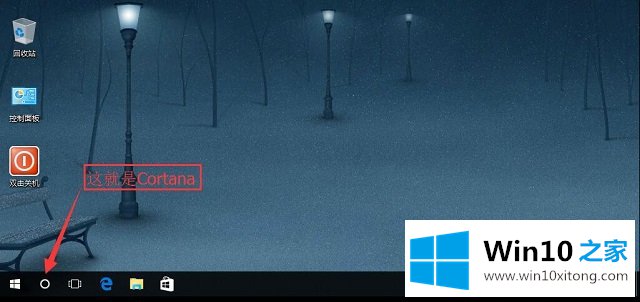
笔者觉得,这个图标使用起来比原来的方式更直观更流畅,大家试试就知道了。
Win10系统任务栏如何瘦身-怎样隐藏微软小娜机器人(Cortana)问题的解决办法在以上文章就非常详细讲解了,还没有学会的网友可以再多阅读几次上面的内容,按照方法一步一步的做,就可以解决的。最后希望多多支持本站。