
时间:2020-10-15 02:45:25 来源:www.win10xitong.com 作者:win10
由于操作失误,一些网友发现自己的win10系统出现了Win10无线网络禁用后如何开启的问题,有可能我们都会遇到Win10无线网络禁用后如何开启这样的情况吧,那我们自己要怎么做呢?只需要进行以下的简单设置:1、要是没无线网络连接,有可能是没有打开自己的无限连接。2、点击【WLAN】,就打开了就能得到很完美的解决了这样简单的说一下你明白没有了呢?如果没有明白,那下文就是非常详细的Win10无线网络禁用后如何开启的方法介绍。
操作过程:
1、要是没无线网络连接,有可能是没有打开自己的无限连接。
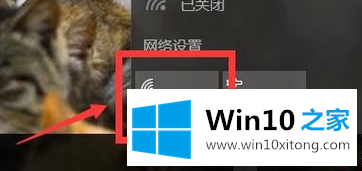
2、点击【WLAN】,就打开了。
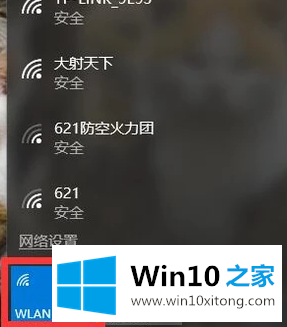
3、在电脑右下角没有【WLAN】标志,就是【WLAN】被禁用了。
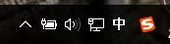
4、点开【win键】+【x键】,点击【控制面板】。
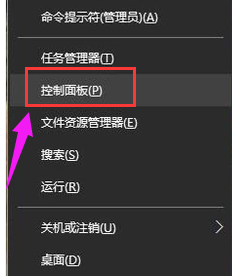
5、点击【管理工具】。
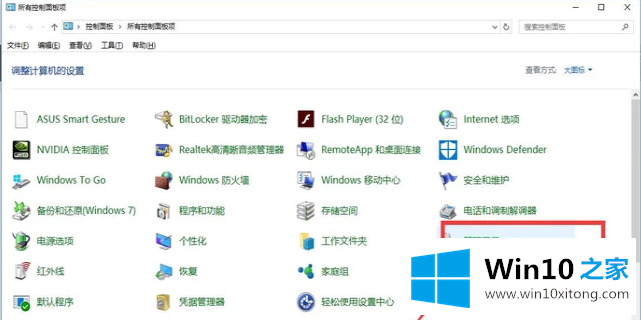
6、点击【计算机管理】。
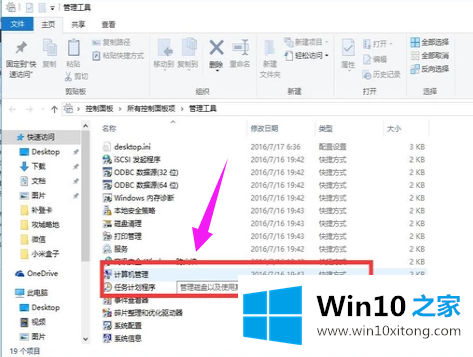
7、点击【设备管理】。
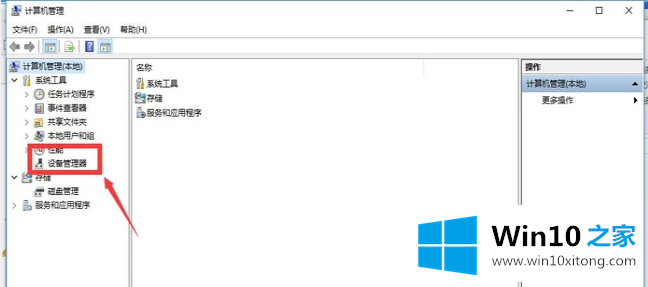
8、点击【网络配置】。
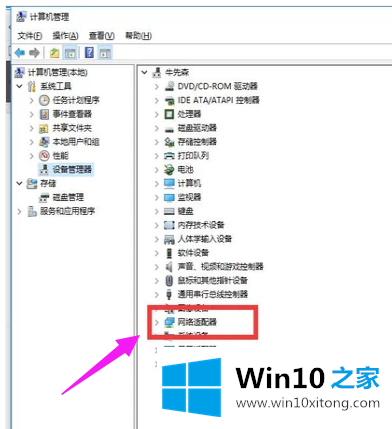
9、双击第一个选项。
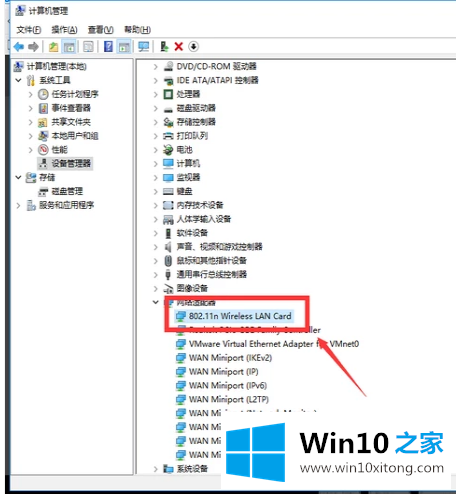
10、打开了WLAN。
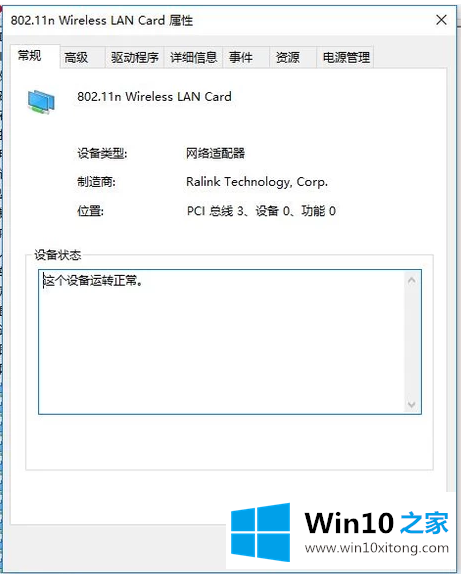
今天的这篇教程就是详细的讲了Win10无线网络禁用后如何开启的方法介绍,继续关注本站,更多的windows系统相关问题,可以帮你解答。