
时间:2021-01-13 22:02:06 来源:www.win10xitong.com 作者:win10
我们在操作电脑系统的过程中可能就会遇到win10系统开启护眼功能操作方法的问题,对于刚刚才接触win10系统的用户遇到了这个win10系统开启护眼功能操作方法的情况就不知道怎么处理,我们这次可以尝试着自己来解决win10系统开启护眼功能操作方法的问题,这样我们的电脑相关知识水平又有所提高了。可以尝试以下小编的办法:1、使用 Win + R 组合快捷键,打开"运行",然后键入打开注册表命令「regedit」,按回车键确认打开。2、打开Win10注册表之后,依次在左侧树状菜单中展开:HKEY_CURRENT_USERControl PanelColors,然后再右侧找到「Windows」值,并双击打开就轻而易举的解决好了。下面我们一起来看下详细的win10系统开启护眼功能操作方法的方式方法。
具体方法如下:
1.用Win R组合键打开‘run’,然后输入命令“regedit”打开注册表,按回车键确认打开。
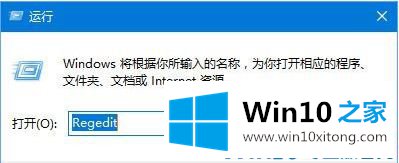
2.打开Win10注册表后,在左边的树形菜单中展开HKEY _ current _ user控制面板颜色,然后在右边找到“Windows”的值,双击打开。
3.双击窗口打开编辑字符串窗口,将三个颜色值255 255 255(默认为白色背景)更改为202 234 206(浅绿色)。单击下面的“确定”保存。
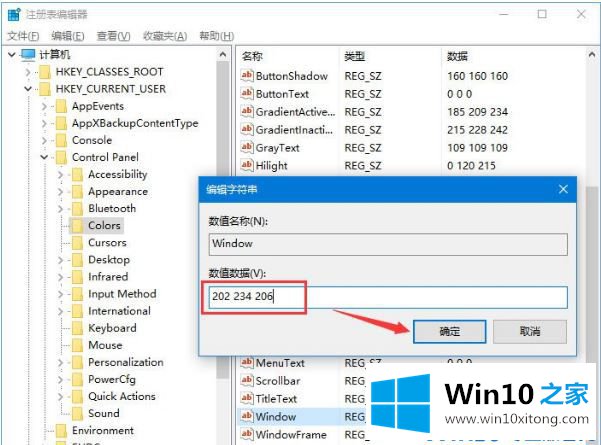
4.继续查找注册表的路径:[HKEY _本地_机器软件crosoftwindowstorentversion emesdefaultcolordstandard]
5.同样,在右侧找到“Windows”,双击打开,将默认数据值ffffff改为caeace,点击下面的确定保存。
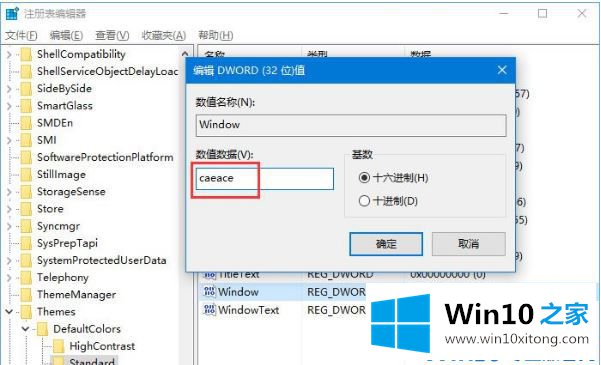
6.完成以上操作后,需要重启电脑才能生效,从而调整护眼效果。以上是win10系统开启护眼功能的操作方法,希望对大家有所帮助。
在这里,小编再告诉大家,如果遇到了win10系统开启护眼功能操作方法的问题,不要着急,可以通过以上的方法尝试解决,我们高兴能够在这里帮助到你。