
时间:2021-01-13 02:17:29 来源:www.win10xitong.com 作者:win10
我们在使用win10系统的过程中难免会遇到Win10修改hosts文件无法保存问题,这个Win10修改hosts文件无法保存问题还难到了一些平时很懂win10的网友,别着急,我们自己就可以处理掉Win10修改hosts文件无法保存的问题,可以尝试以下小编的办法:1、首先进入Win10系统的hosts文件所在位置,我们直接输入C:\Windows\System32\Drivers\etc后回车就可以打开了,右键hosts文件,选择属性,所示2、点击hosts属性对话框里的"高级",所示就行了,这样,这个问题就可以很简单的处理了。不明白的话也没关系,下面还有更详细的Win10修改hosts文件无法保存的处理方式。
Win10无法通过修改主机文件来保存解决方案
1.首先,输入Win10系统主机文件的位置。我们可以直接输入c : \ windows \ system32 \ drivers \u etc,然后按enter键打开它。右键单击hosts文件并选择properties,如下图所示
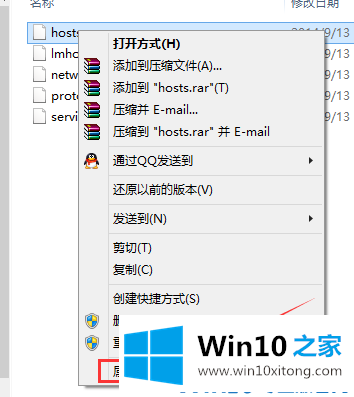
2.在主机属性对话框中单击“高级”,如下图所示
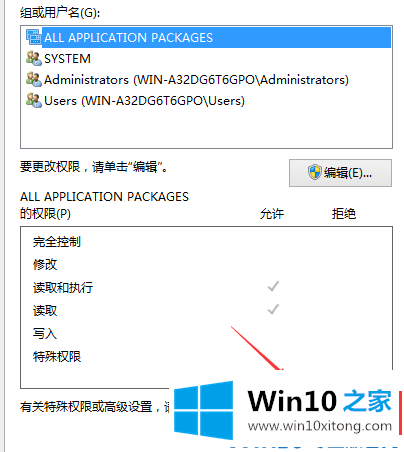
3.在主机的高级安全设置界面,点击“更改权限”,如下图所示。
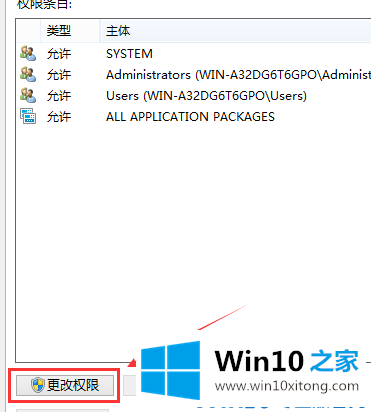
4.在新弹出的对话框中点击【添加】,如下图所示。
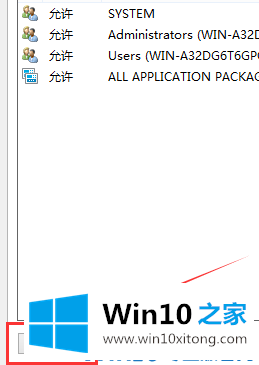
5.点击主机权限项目窗口下的主题“选择主题”,如下图所示。
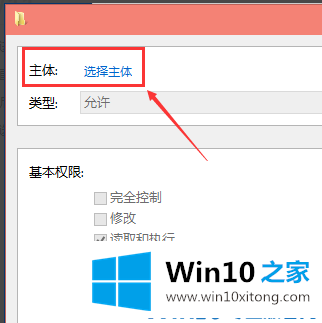
6.点击进入选择用户或组界面,点击【高级】,如下图。
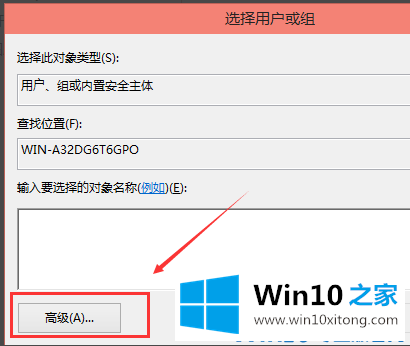
7.点击高级,然后点击了解进行搜索,然后在搜索结果中找到当前用户的账号,选中后点击确定,如下图所示。
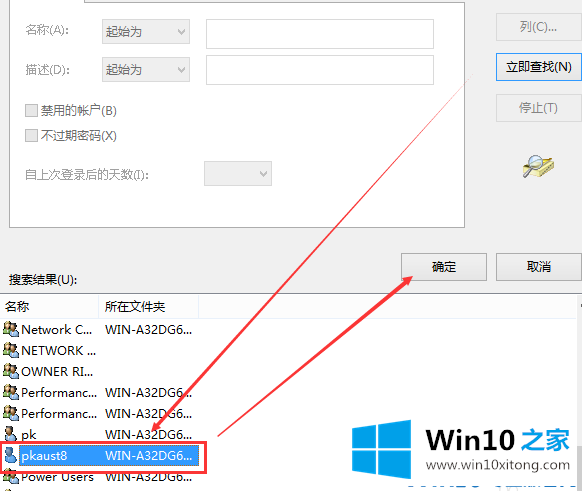
8.在选择用户或组的界面中点击【确定】,如下图所示。
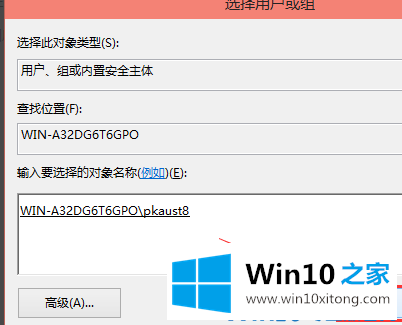
9.在主机的权限项目界面,勾选所有基本权限项目,然后点击【确定】,如下图。
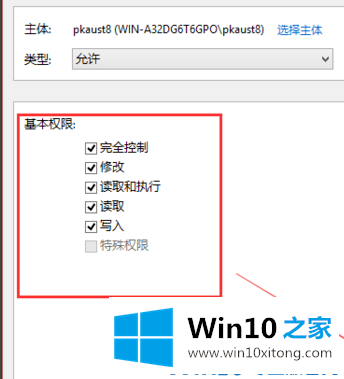
10.权限添加成功后,直接点击【确定】,如下图。
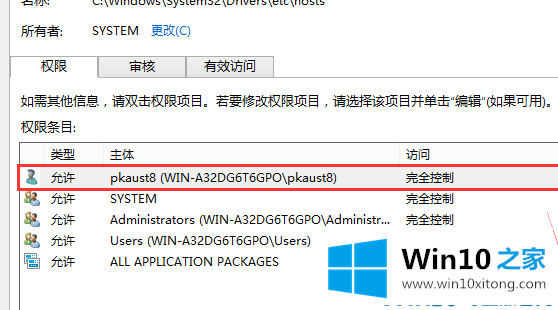
11.单击后,系统会提示您更改系统文件夹的权限设置,这将降低计算机的安全性,并在用户访问文件时造成问题。您想继续吗?我们点击是。如下图所示
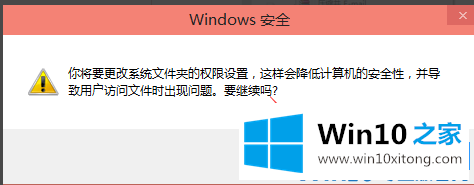
有关Win10修改hosts文件无法保存的处理方式的内容在以上文章中就非常清楚的讲解了,我们高兴能够在这里帮助到你。