
时间:2021-01-12 09:43:02 来源:www.win10xitong.com 作者:win10
我们在使用pc的时候,有时候会遇到Win10专业版系统小娜搜索速度很慢的情况,对于一些平时动手能力比较强的用户可能都不能很好的解决Win10专业版系统小娜搜索速度很慢的问题,要是你同样因为Win10专业版系统小娜搜索速度很慢的问题而很困扰,小编在这里先给出一个解决这个问题的步骤:1、 首先在文件夹选项中开启隐藏文件的显示功能:双击进入"此电脑",在文件资源管理器中点击"查看"标签,然后点击右侧的"选项"按钮2、 进入"文件夹选项"后,再点击 "查看"标签,在下面选择"显示隐藏的文件、文件夹和驱动器",点击确定即可就能够很好的处理这个问题了。结合下面的图文,就可以彻底知道Win10专业版系统小娜搜索速度很慢的完全处理技巧。
小编推荐下载:win10纯净版
操作过程:
1.首先,打开文件夹选项中隐藏文件的显示功能:双击进入“这台电脑”,在文件浏览器中单击“查看”选项卡,然后单击右侧的“选项”按钮
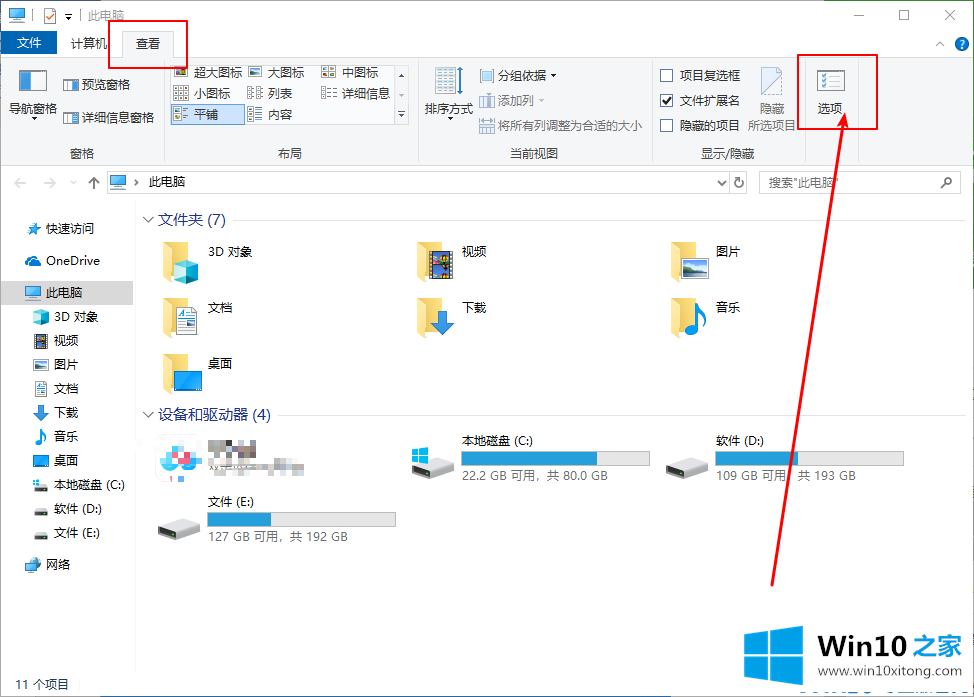
2.输入“文件夹选项”后,单击“查看”选项卡,选择下面的“显示隐藏文件、文件夹和驱动器”,然后单击“确定”。
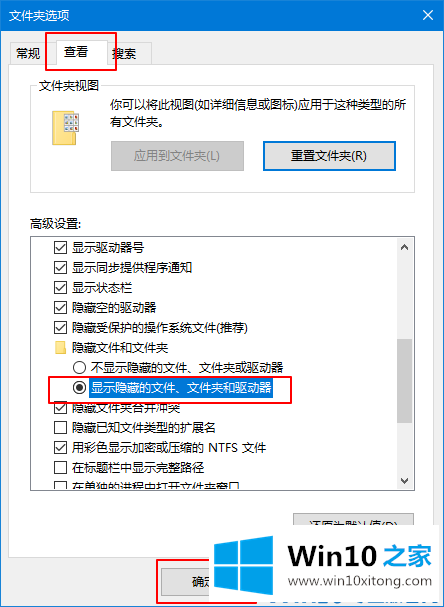
3.在桌面搜索框中,输入并打开“控制面板”
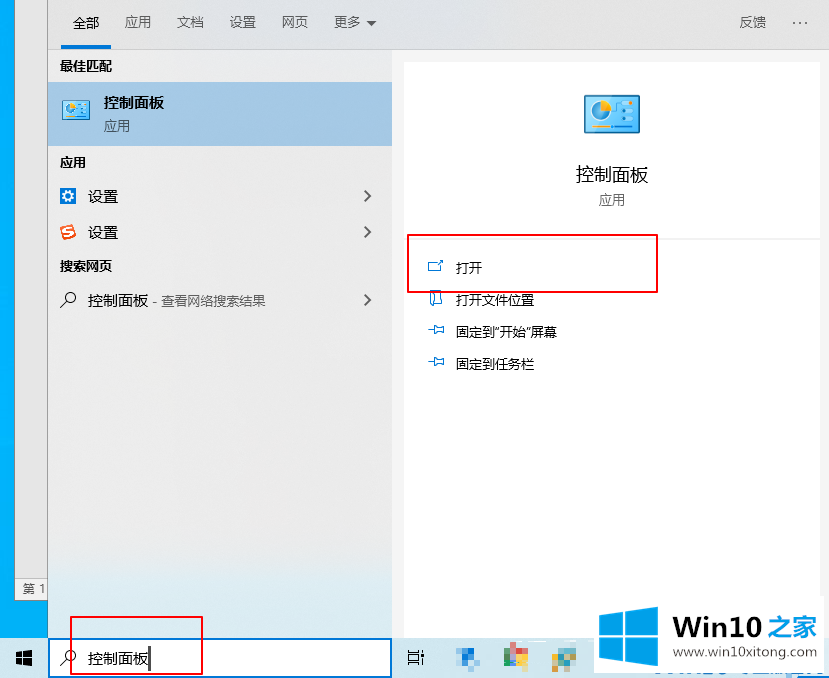
4.然后,在控制面板右上角的搜索栏中搜索“索引”,点击进入第一个“索引选项”,如下图。
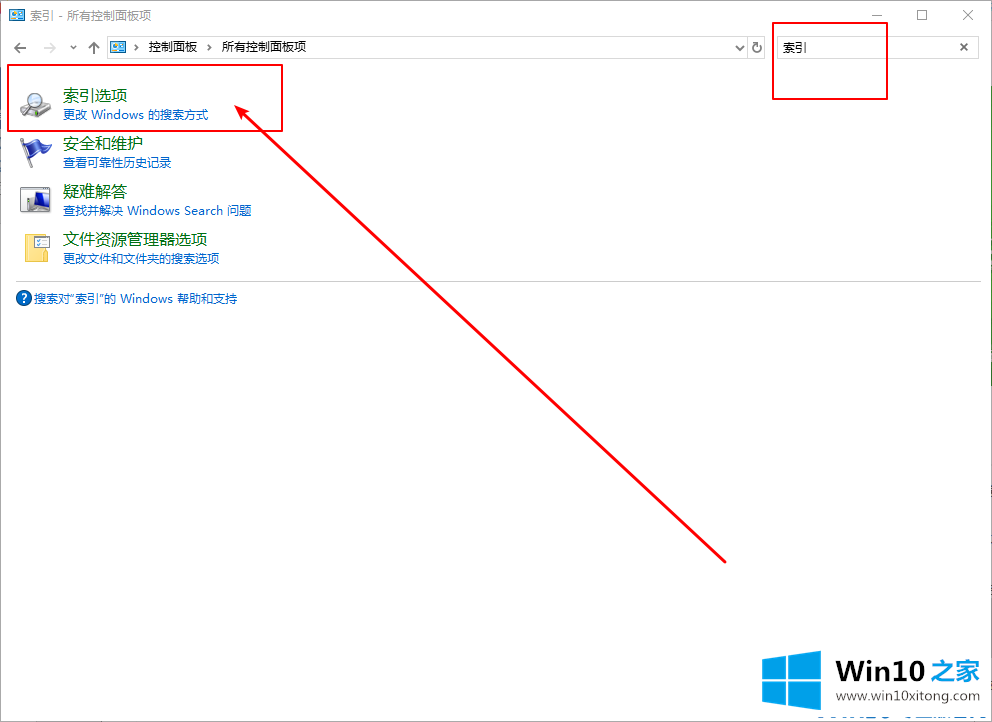
5.点击下面的“修改”按钮,如下图;
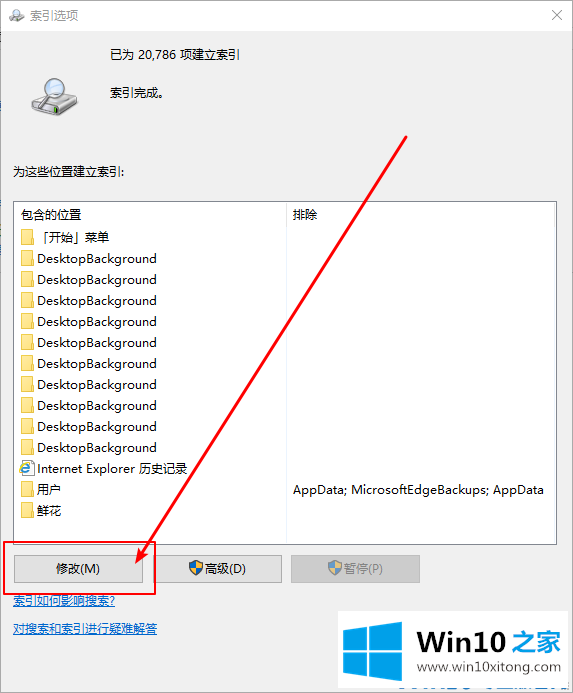
6.添加一个索引(如果已经有了,可以跳过。方法是从窗口底部的“选定位置摘要”中单击一个位置,然后在窗口上部会有一个目录树可供选择。只需勾选您想要添加的位置。
C: \程序数据\微软\窗口\开始菜单
C: \用户\用户名\ appdata \漫游\微软\ windows \ startmenu \
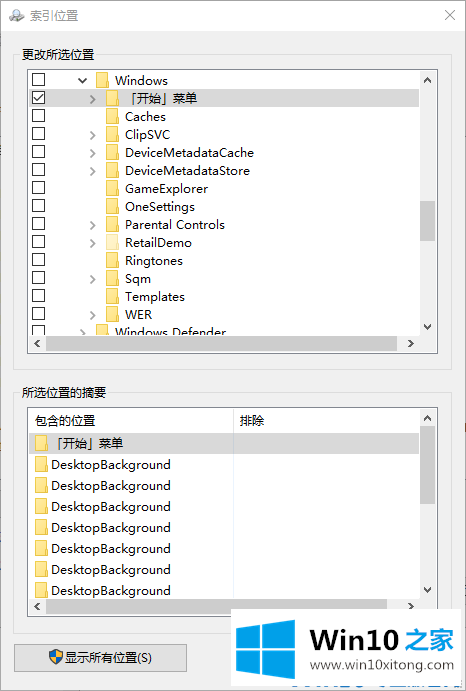
7.之后,开始菜单中的所有程序项都被添加到索引中。另外,其他位置的索引可以根据需要添加,参考以上方法即可。
有关Win10专业版系统小娜搜索速度很慢的情况小编在以上的文章中就描述得很明白,只要一步一步操作,大家都能处理。如果你需要重装系统或者下载系统,本站也是你的好选择。