
时间:2020-09-02 13:22:16 来源:www.win10xitong.com 作者:win10
我们不管是办公,还是娱乐,大部分用户都是用的是win10系统,如今有一位用户遇到了win10系统内存检测工具的问题,新手用户往往在遇到win10系统内存检测工具情况的时候就束手无策了,不知道如何是好,那能不能解决呢?肯定时可以解决win10系统内存检测工具的问题,只需要进行以下的简单设置:1、在Windows10系统桌面,依次点击“开始/Windows系统/控制面板”菜单项;2、在打开的控制面板窗口中,点击查看方式下拉菜单,在弹出菜单中选择“大图标”菜单项就很容易的把这个难题给解决了。怎么样,是不是感觉很容易?如果你还不是很明白,那接下来就由小编再次说说win10系统内存检测工具的详尽处理步骤。

1、在Windows10系统桌面,依次点击“开始/Windows系统/控制面板”菜单项;
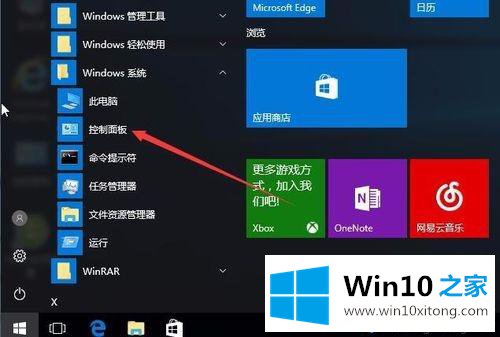
2、在打开的控制面板窗口中,点击查看方式下拉菜单,在弹出菜单中选择“大图标”菜单项;
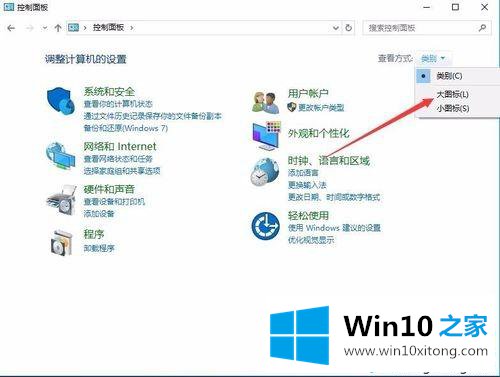
3、接下来在打开的控制面板窗口中找到“管理工具”图标,点击打开管理工具;
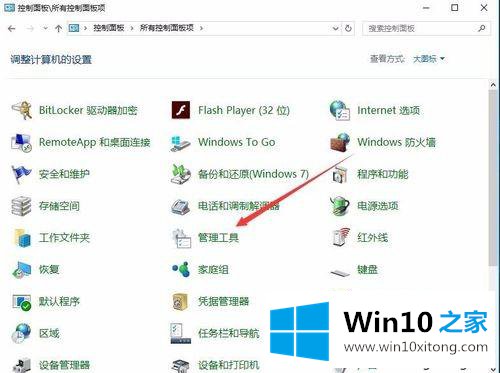
4、在打开的管理工具窗口中,找到“Windows内存诊断”快捷链接,打开Windows10系统自带的内存诊断工具;
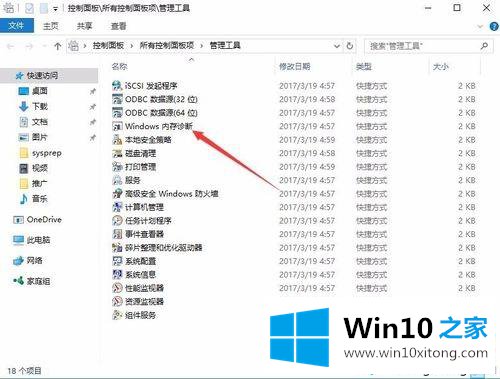
5、这时会弹出窗口中选择是立即重新启动,还是下次重新启动时检查内存;

6、重新启动电脑后,就会自动运行内存诊断工具了,对内存进行测试;

7、我们按下F1快捷键后,可以打开测试模式的修改,一般选择默认的“标准”就可以了。
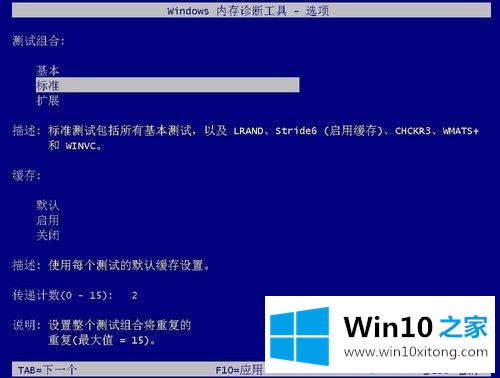
上述也就是win10系统内存检测工具的使用方法,如果你想要检测电脑内存,不妨参考上文教程设置吧。
我们再来回顾一下以上文章中说的内容,就是关于win10系统内存检测工具的详尽处理步骤,要是上面对大家说的方法对大家有所帮助,很希望大家继续支持本站。