
时间:2020-08-12 11:46:57 来源:www.win10xitong.com 作者:win10
win10系统下设备管理器如何修改串口号的问题偶尔都会出现在大家使用win10系统的时候,因为很多网友以前都没有遇到过win10系统下设备管理器如何修改串口号的情况,所以都不知道解决它的办法。那我们该如何做呢?小编这里提供一个解决步骤:1、在桌面“此电脑”图标上右键选择“属性"菜单项;2、在”系统“对话框中点击”设备管理器“就很快的能够处理好这个问题了。如果你遇到了win10系统下设备管理器如何修改串口号不知都该怎么办,那就再来看看下面小编的具体操作技巧。
1、在桌面“此电脑”图标上右键选择“属性"菜单项;
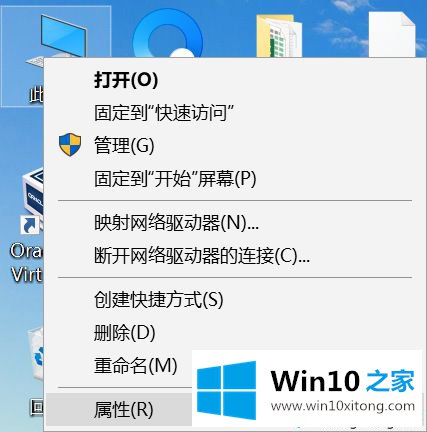
2、在”系统“对话框中点击”设备管理器“;
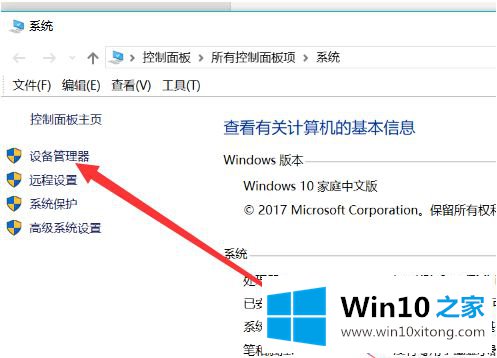
3、在”设备管理“界面点击”端口(COM和LPT)“;
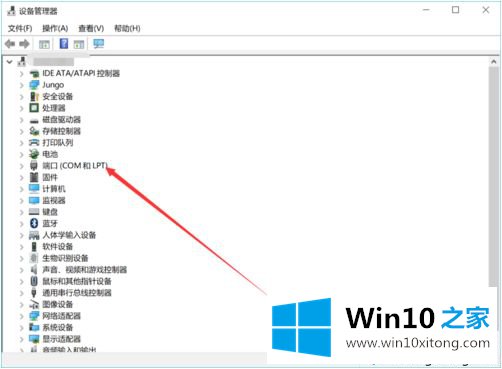
4、在弹出的串口列表中选择要修改的那个串口右键选择”属性“;
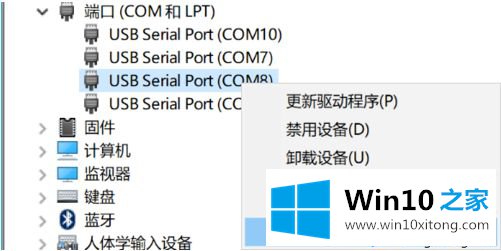
5、弹出如下图所示属性对话框,点击“端口设置”;
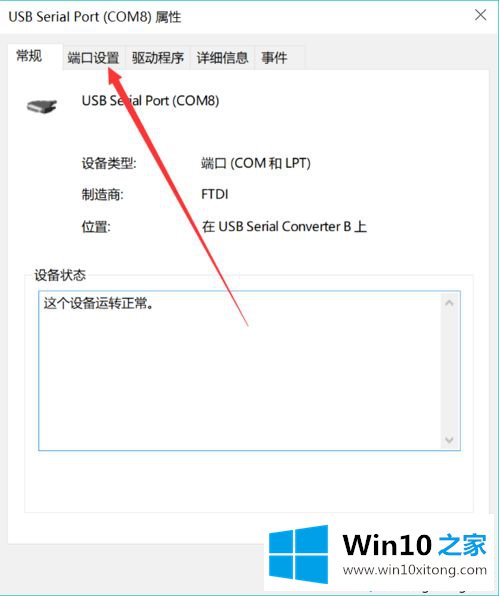
6、然后再点击“高级...”按钮;
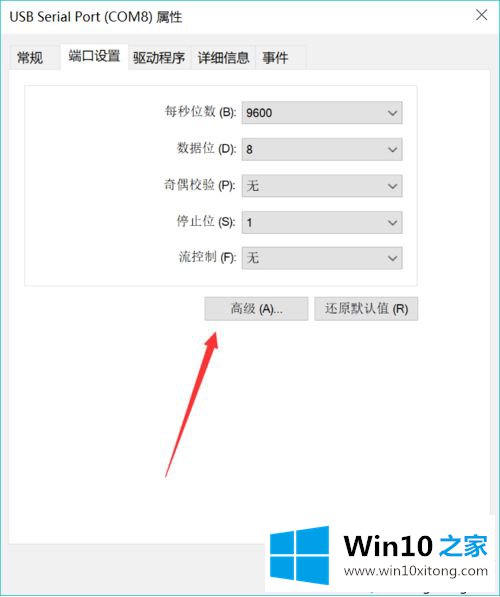
7、进入到高级设置界面,点击COM端口号设置,选择想设置的串口号;
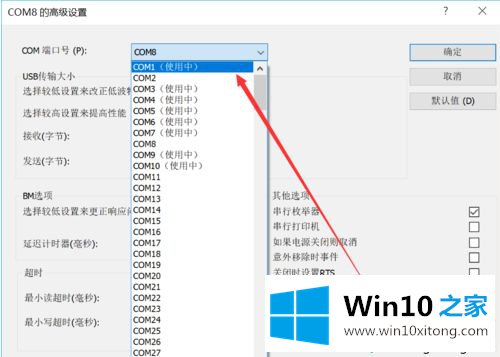
8、然后点击“确定”按钮保存设置;
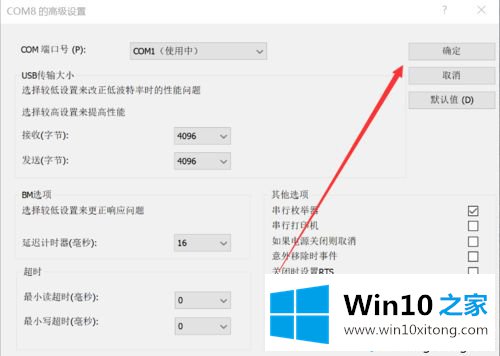
9、出现如下图所示提示框,点击“是”按钮即可;
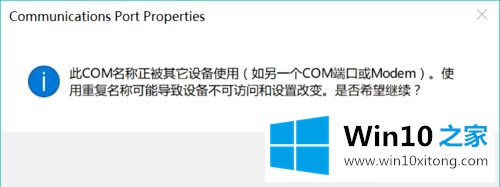
10、最后点击”确定“按钮,设置即可立即生效。
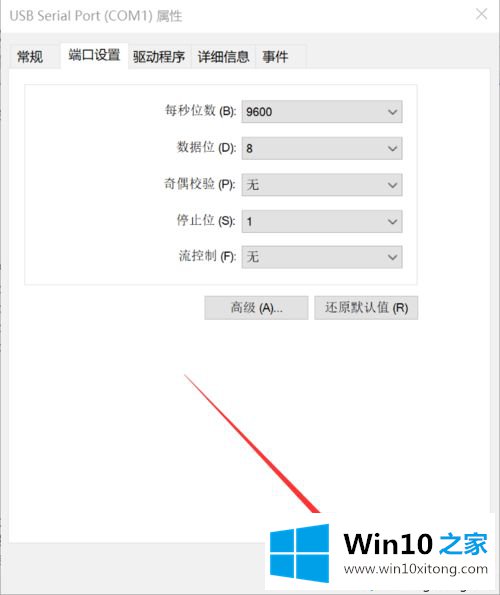
上述为大家介绍的便是win10系统下设备管理器如何修改串口号的详细操作步骤,大家可以按照上面的方法来修改。
今天的内容到这里就结束了,上面详细的告诉了大家win10系统下设备管理器如何修改串口号的具体操作技巧,关注本站,获取更多有用的内容。