
时间:2021-01-10 23:41:13 来源:www.win10xitong.com 作者:win10
windows系统由于出色的稳定性,深受大家的喜爱,但是还是难免会到win10共享文件怎么设置小方法的问题,要是你的电脑技术没有达到一定的水平,可能就不能解决这个win10共享文件怎么设置小方法的情况。想自己学习一下解决win10共享文件怎么设置小方法的问题我们就一起来往下看,其实可以来看看小编是怎么处理的:1、首先我们打开win7系统下的共享文件夹,并用鼠标右键打开属性页面,进入页面后,我们点击共享选项,随后再点击共享按钮。2、随后在弹出的页面中,我们选择Guest,这样子别人访问就不用密码啦就轻而易举的处理好了。要是你还没有解决,那接下来就一起来看看具体的win10共享文件怎么设置小方法的具体处理办法。
1.首先,我们打开win7系统下的共享文件夹,用鼠标右键打开属性页。进入页面后,我们单击共享选项,然后单击共享按钮。
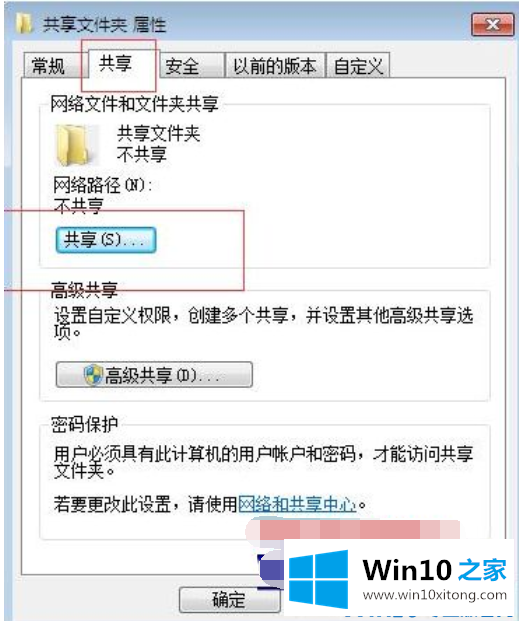
2.然后,在弹出的页面中,我们选择Guest,这样其他人就不需要密码访问了。
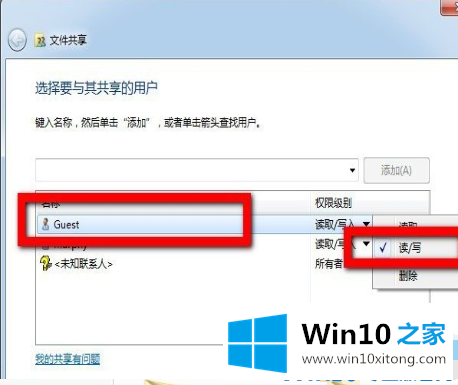
3.那么我们要做的就是给予许可。
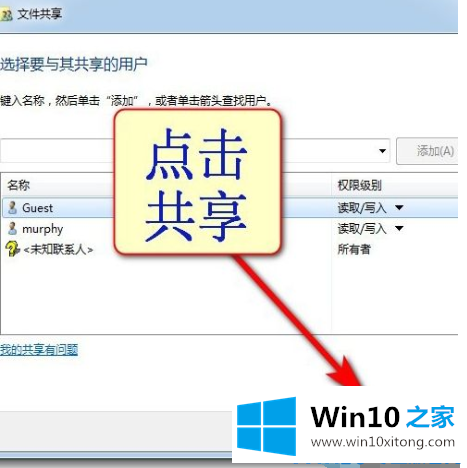
4.共享后我们输入Win R弹出cmd页面,输入ipconfig命令,检查局域网地址。
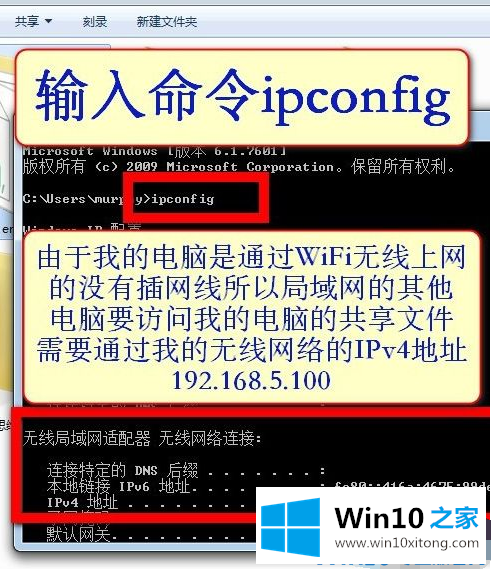
5.然后我们可以在局域网中的其他机器上打开计算机访问。上图显示ip地址是192.168.5.100,可以在地址栏输入\\192.168.5.100,然后输入用户名和密码。
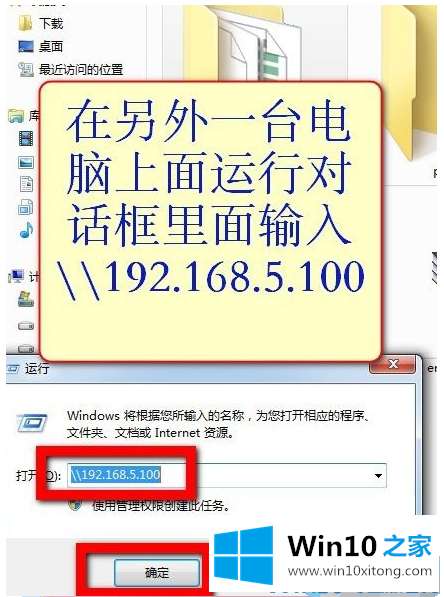
6.当然,我们不需要用户名和密码。打开网络和共享中心后,我们可以启用网络发现,关闭密码保护的共享,并保存更改。
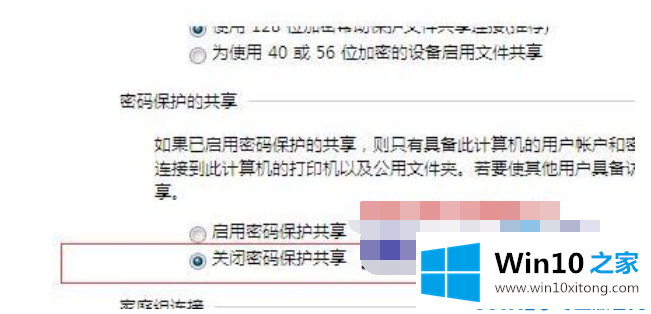
7.再次登录后,我们不需要密码就可以登录了,速度快得多,也方便得多。
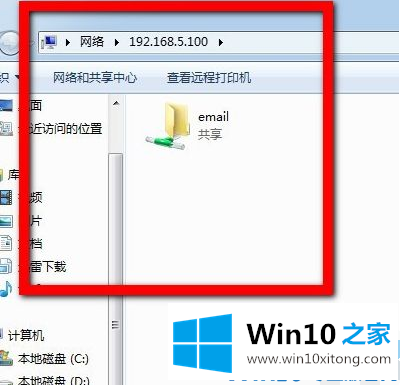
以上是如何设置边肖带来的win7和win10共享文件的所有内容,希望能给大佬们带来帮助。
win10共享文件怎么设置小方法的具体处理办法就在上面已经全部告诉大家了,要是顺利的帮助你把这个win10共享文件怎么设置小方法的问题处理好了,希望你继续支持本站,如果有什么意见,可以给小编留言,谢谢大家。