
时间:2020-07-25 16:07:15 来源:www.win10xitong.com 作者:win10
时不时的都会有网友来问小编win10系统共享打印机拒绝访问的问题的解决方法,今天小编就再来解答一次。win10系统共享打印机拒绝访问问题对于很多新手来说就不太容易自己解决,大部分时候都会去求助别人,那我们可不可以自己独立解决呢?解决这个问题的步骤如下:1、在共享打印机的计算机上,打开控制面板,单击“查看设备和打印机”;2、在打开的设备列表,右键单击共享的打印机,单击“打印机属性”,选中这台打印机就很快的能够处理好这个问题了。下面就由小编给大家细说win10系统共享打印机拒绝访问的具体解决办法。
1、在共享打印机的计算机上,打开控制面板,单击“查看设备和打印机”;
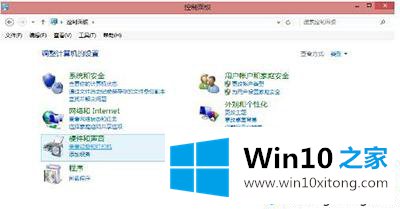
2、在打开的设备列表,右键单击共享的打印机,单击“打印机属性”,选中这台打印机;

3、在“共享”选项卡下,填写正确的“共享名”;
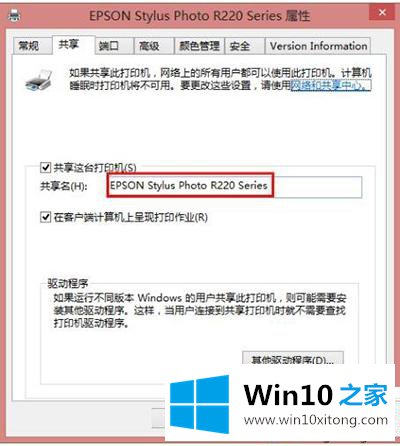
4、打开“安全”选项卡,可以看到在“组或用户名”下没有“everyone”这一项,点击“添加”按钮;
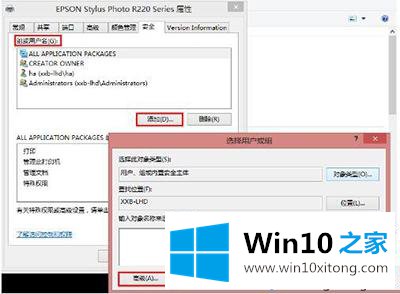
5、在出现的“选择用户或组”的界面,点击“立即查找”,在列表中找到“everyone”,点击“确定”;
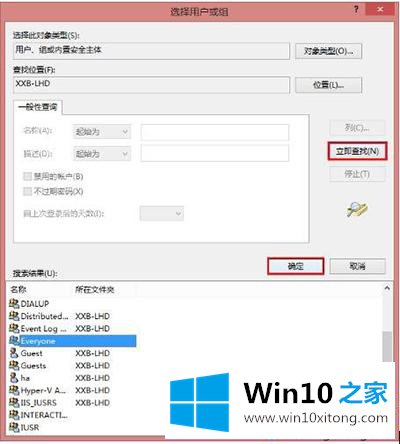
6、再返回的界面可以看到“everyone”已经在列表中,点击“确定”;
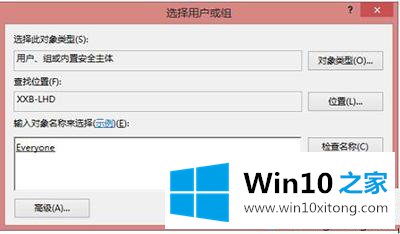
7、可以看到“everyone”已经添加到“组或用户”的列表中,为其设置权限,我们在“打印”后面“允许”下的复选框打勾,只给分配打印权限;
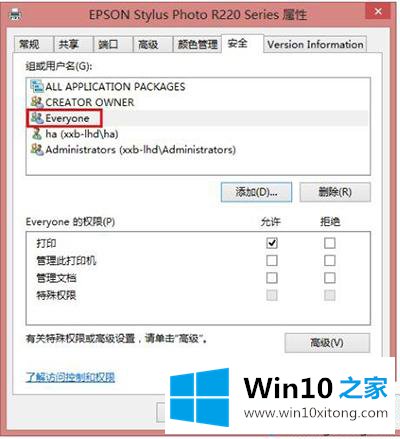
关于win10系统共享打印机拒绝访问如何解决就给大家介绍到这边了,大家可以参照上面的方法步骤来解决吧。
以上内容就是告诉了大家win10系统共享打印机拒绝访问的具体解决办法,通过上面讲的方法就可以解决win10系统共享打印机拒绝访问的问题了,希望对您有所帮助。