
时间:2021-01-10 12:21:49 来源:www.win10xitong.com 作者:win10
我们在操作win10系统的时候,有windows10系统出现DNS异常上不了网这样的问题,很多网友都没有关于windows10系统出现DNS异常上不了网的问题的处理经验,那我们自己要怎么做呢?大家可以试着用这个方法:1、首先我们点击左下角的开始菜单按钮,鼠标右键点击命令提示符选项。2、接着我们复制以下命令:ipconfig /flushdns,粘贴到页面中去这样这个问题就可以很简单的搞定了。结合下面的图文,就可以彻底知道windows10系统出现DNS异常上不了网的详尽处理手段。
推荐系统下载:系统之家Win10专业版
1.首先,我们单击左下角的开始菜单按钮,然后用鼠标右键单击命令提示符选项。
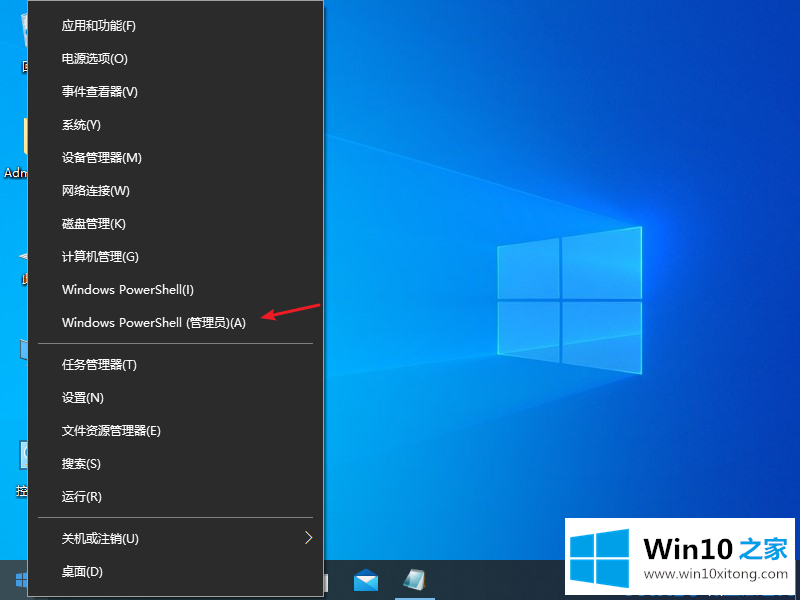
2.然后我们复制下面的命令:ipconfig /flushdns,粘贴到页面中。
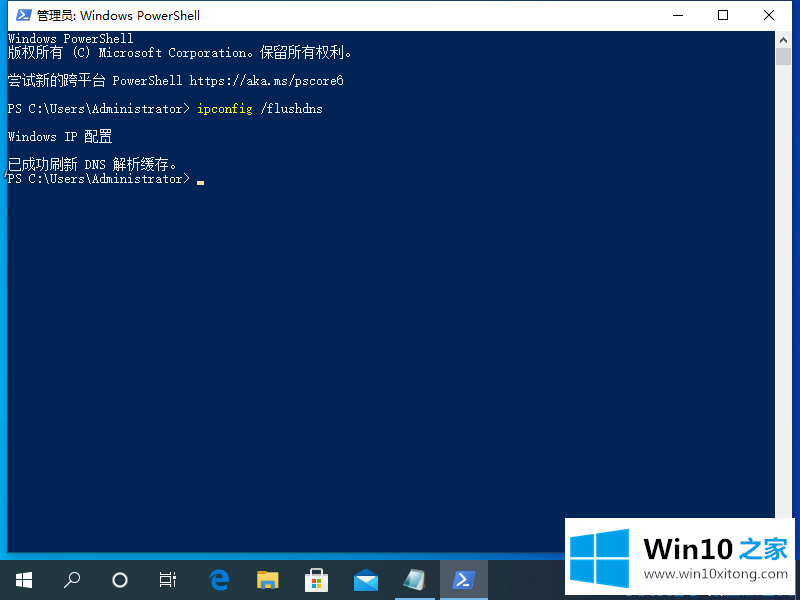
3.我们按回车键后,将显示窗口IP配置,DNS解析缓存已成功刷新。
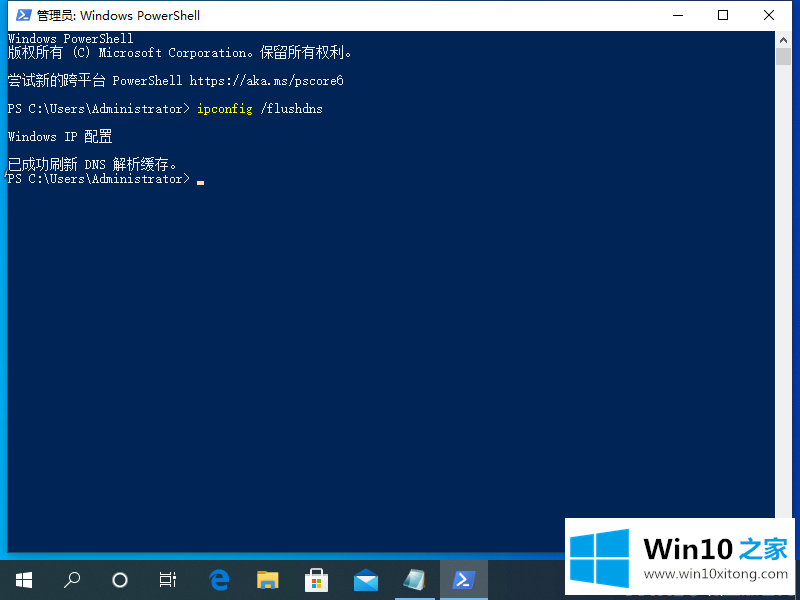
4.然后我们复制命令netsh winsock reset并将其粘贴到页面中。
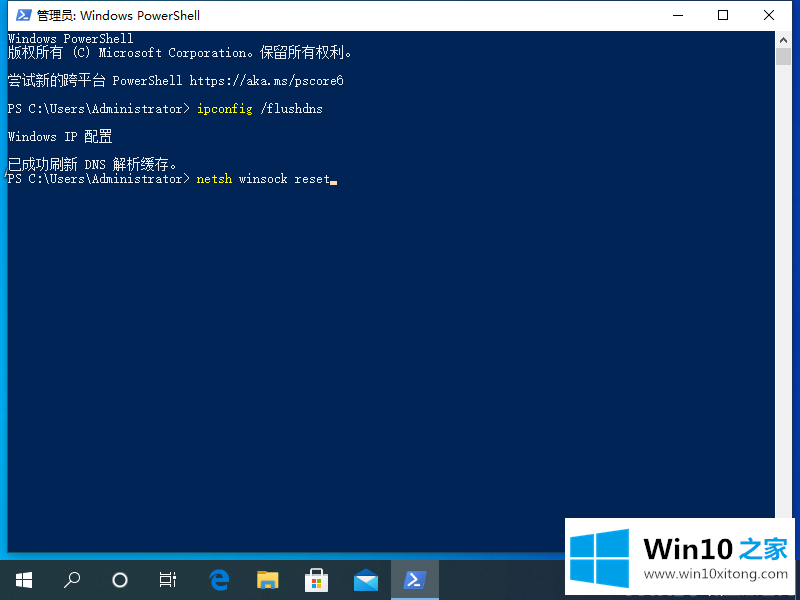
5.然后我们按回车键显示winsock目录被成功重置,然后重启电脑。
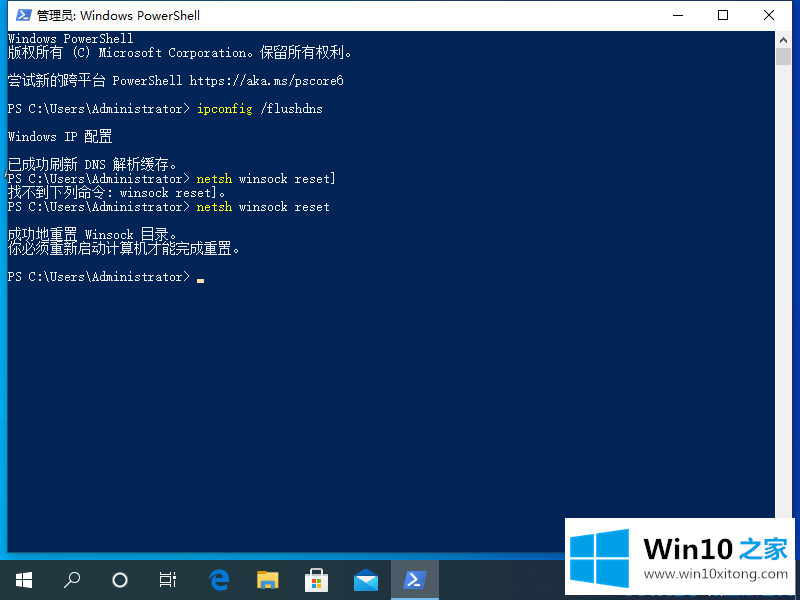
6.然后我们右键单击左下角的菜单页面,并选择网络连接选项。
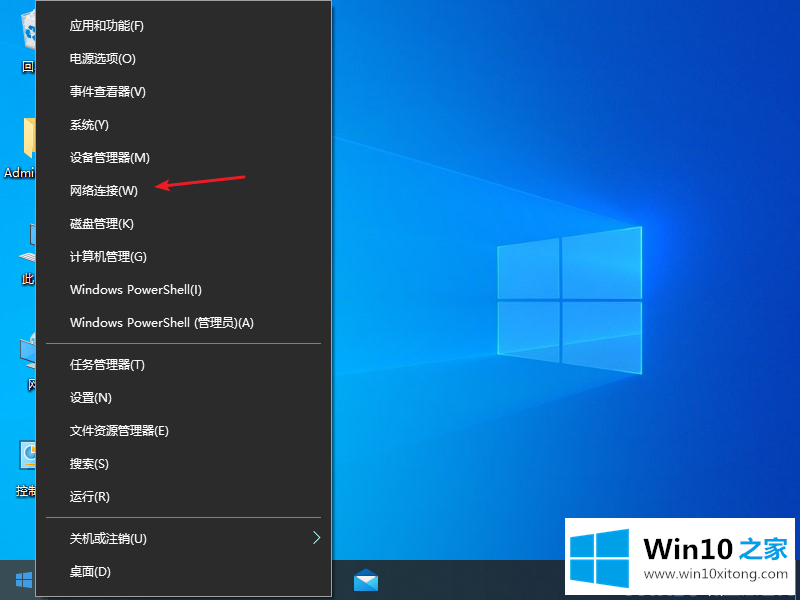
7.接下来,我们单击网络和共享中心选项,左键单击以太网图标,并选择属性选项。
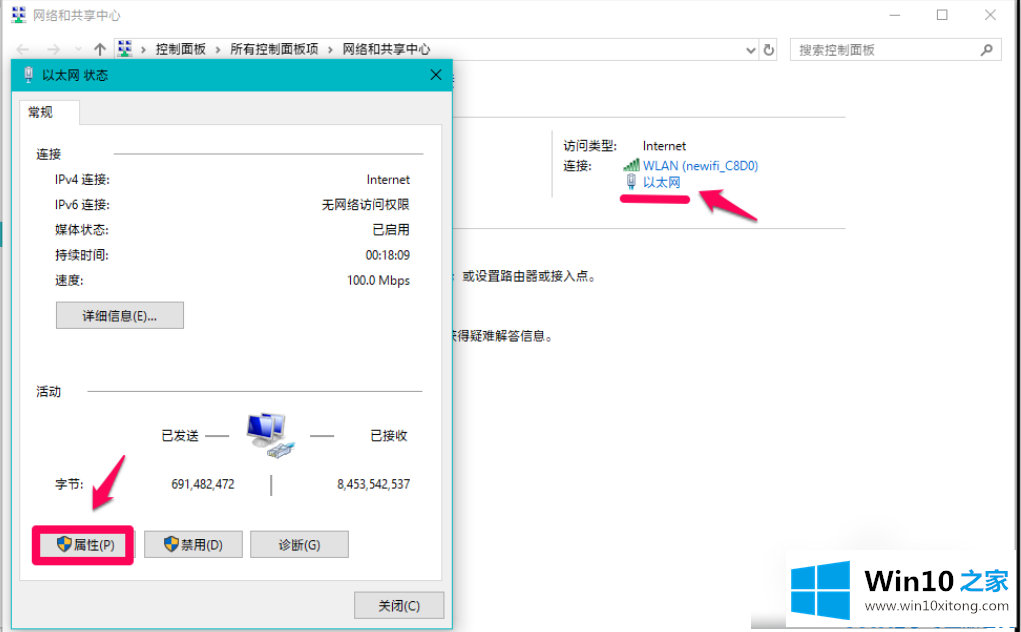
8.接下来,在页面上,单击互联网协议版本4(TCP/Pv4)-属性。
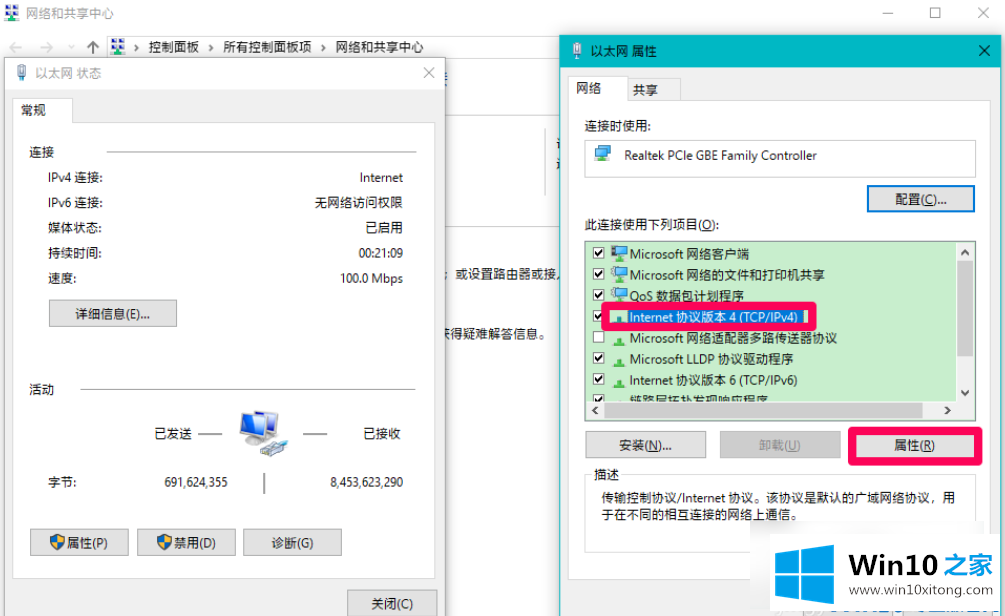
9.然后,在弹出的页面中,我们选择自动获取DNS服务器地址,然后点击确定。
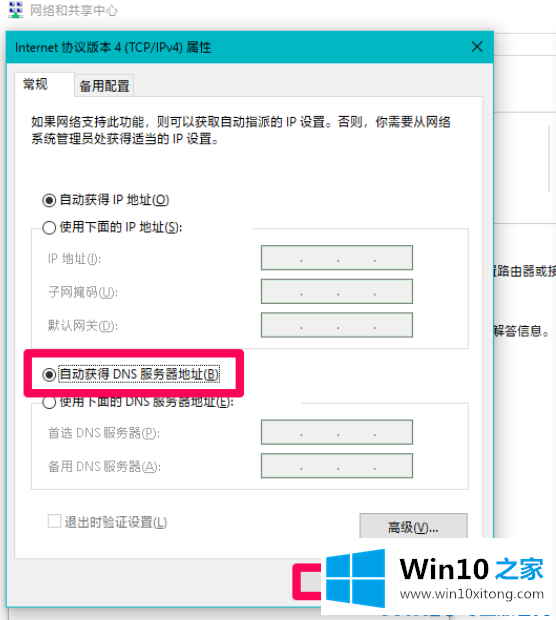
以上是边肖带来的DNS异常导致windows10系统无法上线的解决方案,供大佬参考。
windows10系统出现DNS异常上不了网的问题是不是大家根据以上提供的教程就处理好了呢?小编很乐意为大家分享win系统的相关知识。