
时间:2021-01-10 08:58:15 来源:www.win10xitong.com 作者:win10
随着win10系统不断的更新升级,到现在已经非常稳定了,但仍然还是要遇到windows10系统出现DNS异常上不了网的问题。这个对于那些比较熟悉win10系统的网友处理起来很简单,但是不太熟悉电脑的网友面对windows10系统出现DNS异常上不了网问题就很难受了。那有没有办法可以解决windows10系统出现DNS异常上不了网的问题呢?其实方法很简单,小编直接给出操作步骤:1、首先我们点击左下角的开始菜单按钮,鼠标右键点击命令提示符选项。2、接着我们复制以下命令:ipconfig /flushdns,粘贴到页面中去就搞定了。要是你没有看懂,那再看看下面的具体windows10系统出现DNS异常上不了网的具体解决伎俩。
1.首先,我们单击左下角的开始菜单按钮,然后用鼠标右键单击命令提示符选项。
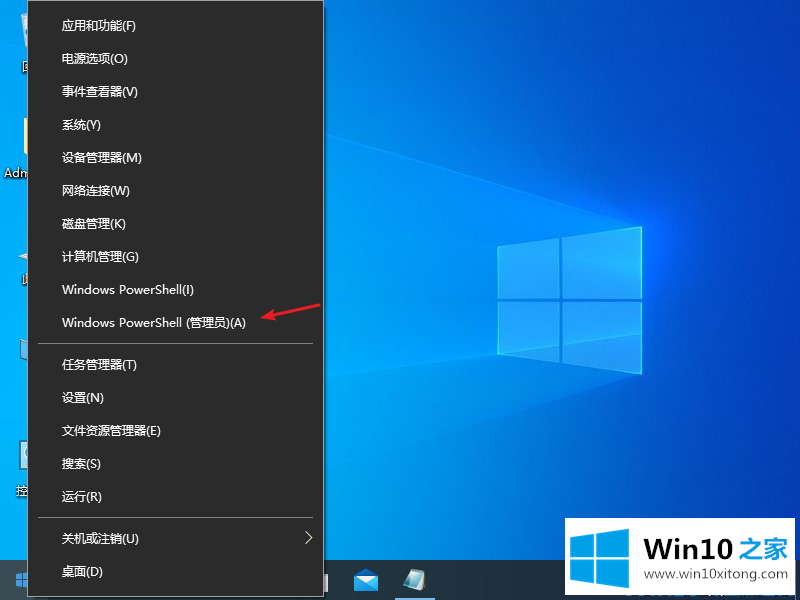
2.然后我们复制下面的命令:ipconfig /flushdns,粘贴到页面中。
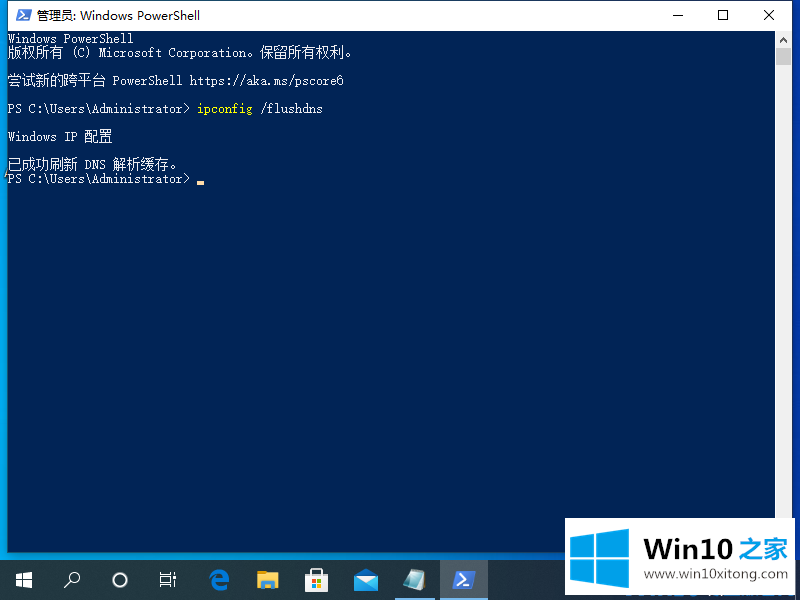
3.我们按回车键后,将显示窗口IP配置,DNS解析缓存已成功刷新。
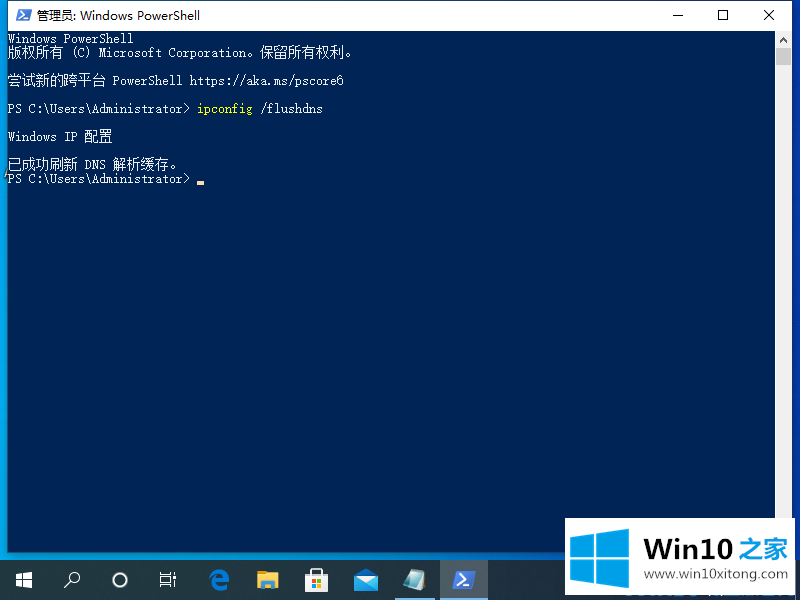
4.然后我们复制命令netsh winsock reset并将其粘贴到页面中。
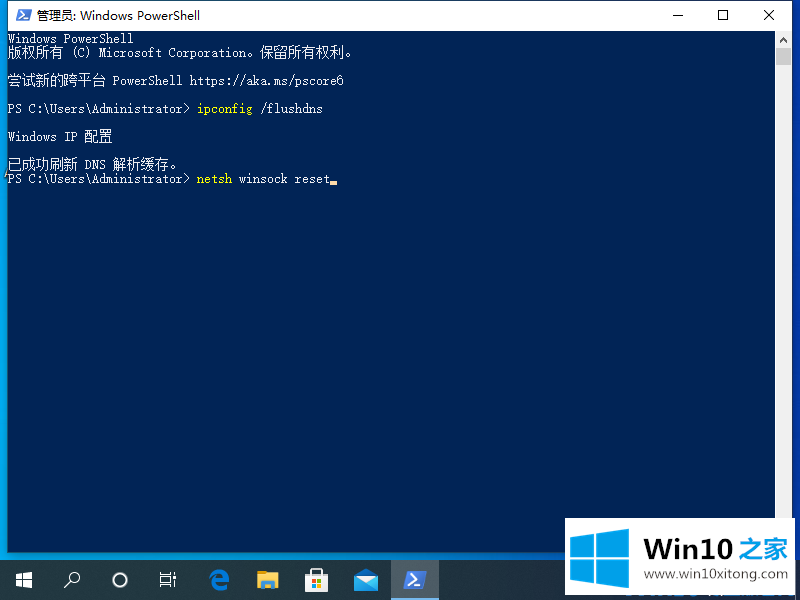
5.然后我们按回车键显示winsock目录被成功重置,然后重启电脑。
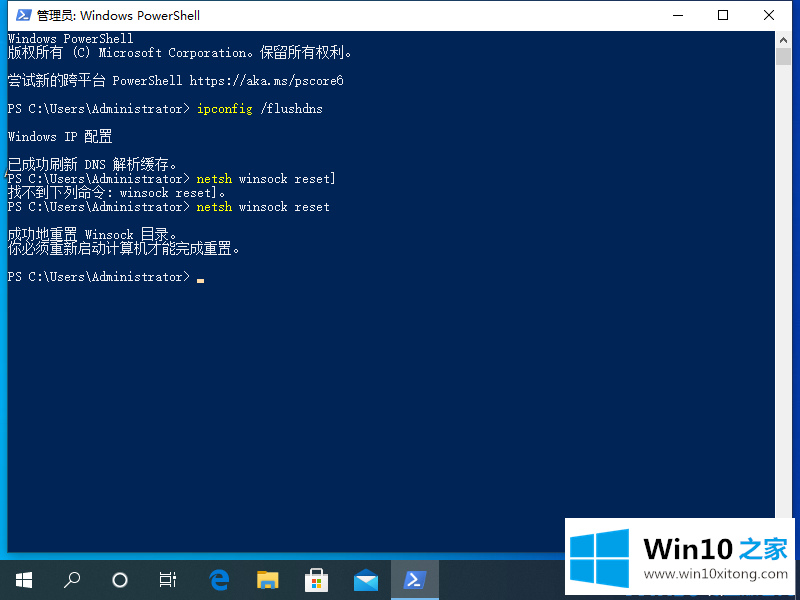
6.然后我们右键单击左下角的菜单页面,并选择网络连接选项。
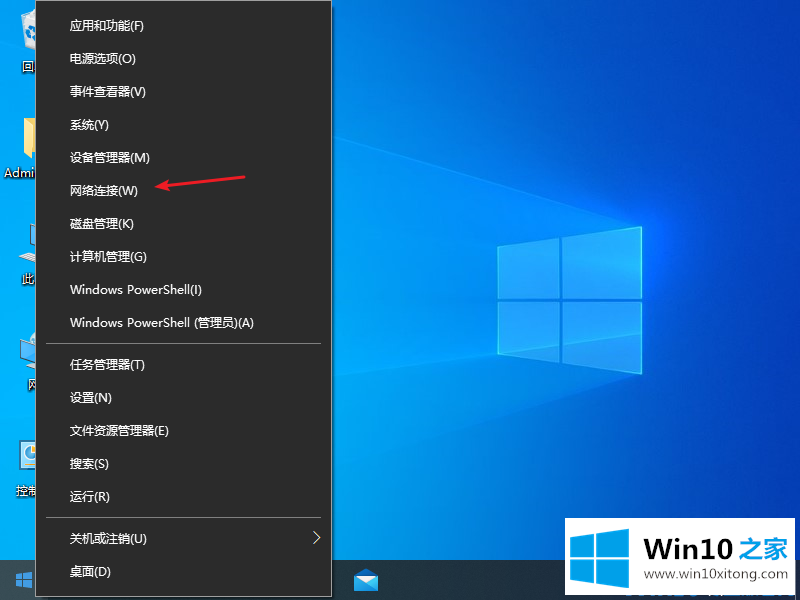
7.接下来,我们单击网络和共享中心选项,左键单击以太网图标,并选择属性选项。
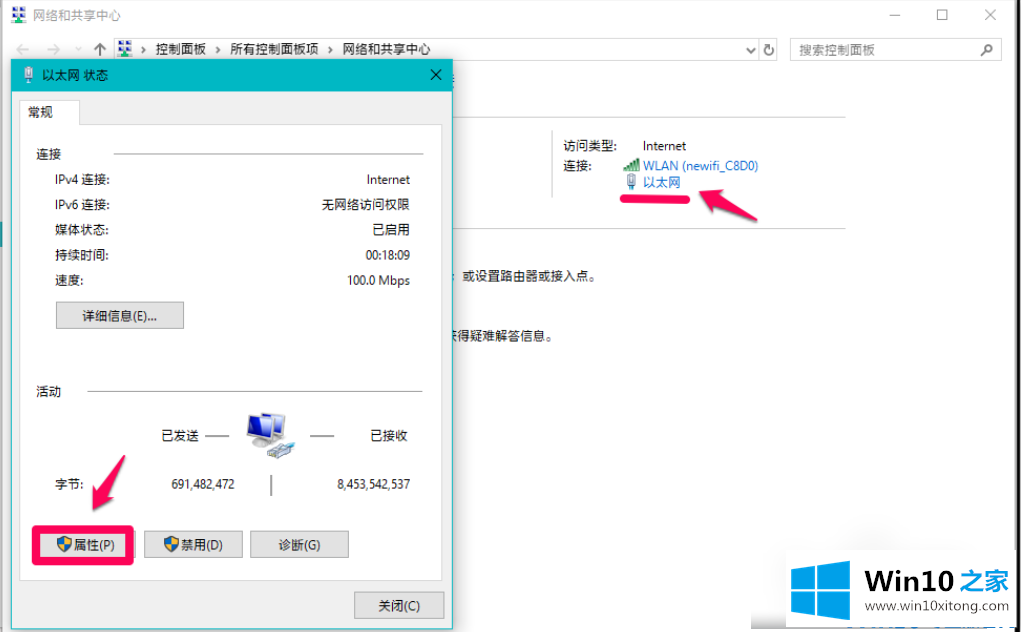
8.接下来,在页面上,单击互联网协议版本4(TCP/Pv4)-属性。
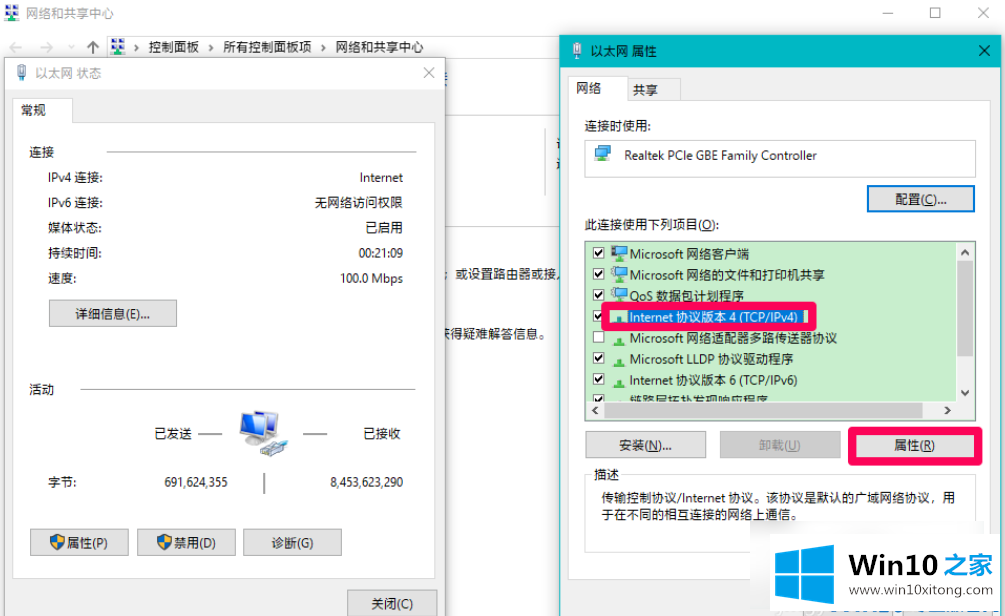
9.然后,在弹出的页面中,我们选择自动获取DNS服务器地址,然后点击确定。
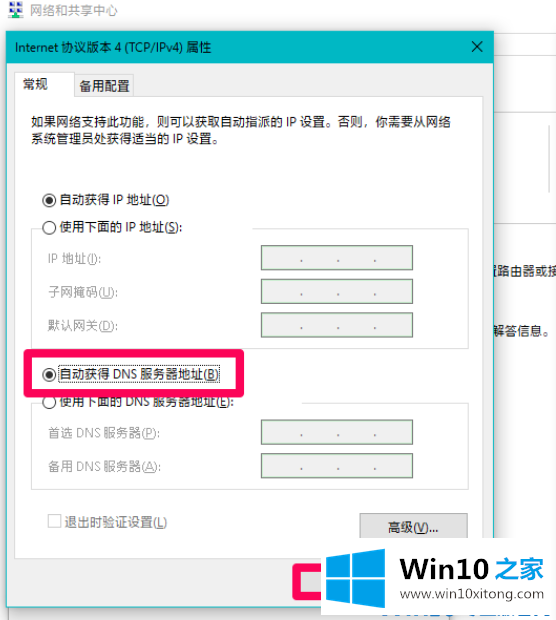
以上是边肖带来的DNS异常导致windows10系统无法上线的解决方案,供大佬参考。
许多朋友都遇到了windows10系统出现DNS异常上不了网的问题,只需要按照上面小编说的方法去做,就可以解决,今天的内容到这里就结束了,如果你有更好更快的解决方法,那可以给本站留言,小编也一起来共同学习。