
时间:2021-01-10 02:47:54 来源:www.win10xitong.com 作者:win10
今天又有一名朋友来问小编一个问题,就是Win10更新之后磁盘空间变小如何释放空间的情况该怎么解决,推测还会有一些网友也会遇到同样的问题,如果你咨询很多人都不知道Win10更新之后磁盘空间变小如何释放空间这个问题怎么解决,按照这个步骤去处理就行了:1、安装最新的Win10主要更新之后,打开File Explorer到C驱动器或任何装有Windows的系统驱动器的根目录。您应该找到两个文件夹:Windows.old和windows10Upgrade。如果您需要返回Windows.old文件夹,它将存储以前Windows安装中的所有文件。 windows10Upgrade文件夹由Windows Update Assistant生成并用于执行实际更新2、windows10Upgrade是更易于删除的文件夹,因此让我们首先解决这个问题。 打开设置,然后转到应用类别。 在"应用程序和功能"屏幕上,向下滚动,直到看到windows 10 Update Assistant的条目。 单击它,然后单击"卸载"按钮(图B)。 在下一个屏幕上,选择"卸载"按钮,确认要卸载windows 10 Update Assistant即可很容易的处理好了。上面的内容简单的描述了一下Win10更新之后磁盘空间变小如何释放空间问题该怎么处理,下面我们就仔细的来学习一下它的详细处理对策。
推荐系统下载:win10
操作过程:
1.安装最新的Win10主更新后,打开文件浏览器到c盘根目录或者任何安装了Windows的系统驱动器。你应该找到两个文件夹:Windows.old和windows10Upgrade。如果您需要返回到旧文件夹,它将存储以前安装的所有文件。窗口10升级文件夹由窗口更新助手生成,用于执行实际更新
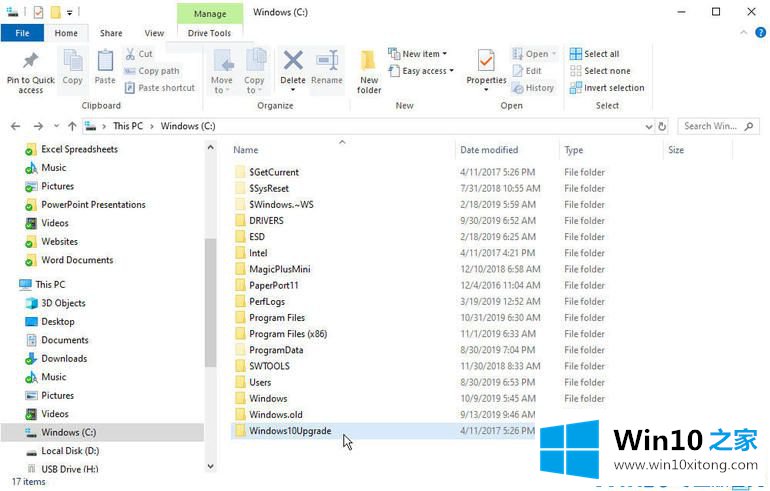
2.windows10Upgrade是一个比较容易删除的文件夹,先解决这个问题。打开设置并转到应用程序类别。在“应用程序和功能”屏幕上,向下滚动,直到看到windows 10更新助手的条目。单击它,然后单击“卸载”按钮(图b)。在下一个屏幕上,选择卸载按钮以确认您要卸载windows 10更新助手。
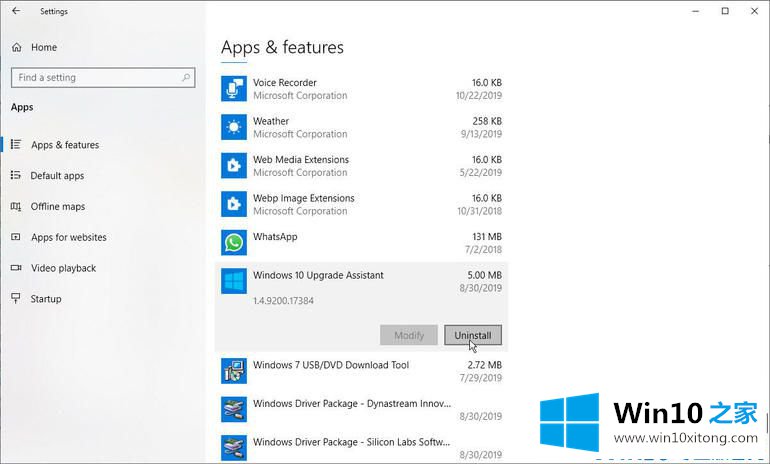
3.当然也可以通过控制面板卸载程序。在控制面板中,单击“程序和功能”图标。在已安装的应用程序列表中,双击windows 10更新助手将其卸载。删除程序后,检查系统驱动器,您将看到窗口0升级文件夹消失。
接下来,是时候去掉旧文件夹了。其实Windows天后会自动删除这个文件夹,但是如果不想等,可以自己删除。转到设置,然后选择系统类别。单击存储设置,然后单击链接配置存储感知或立即运行。在下一个屏幕上,选中“删除以前版本的窗口”框。然后单击立即清理按钮
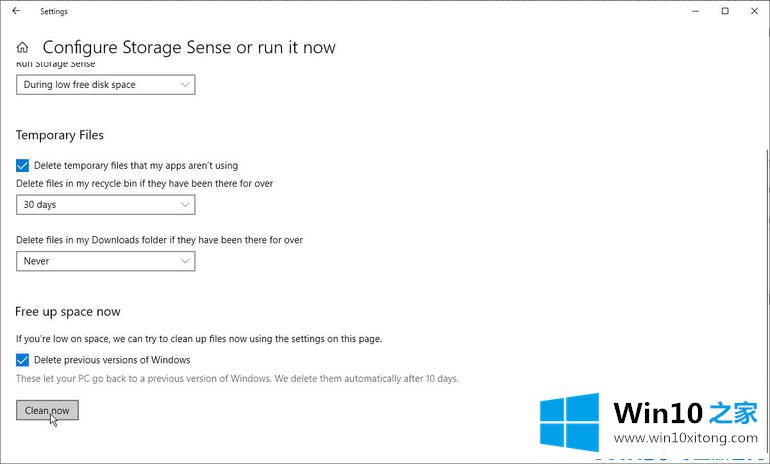
4.清理完成后,将显示一条消息“完成”,告诉您已释放了多少磁盘空间。检查系统驱动器的根目录。您可能仍然会看到旧文件夹,尽管它的大部分内容都将被删除。要完全删除它,只需右键单击文件夹,然后从弹出菜单中选择删除。如果这不起作用或收到错误,您必须从命令提示符中删除它。在搜索字段中,键入cmd。右键单击cmd的匹配结果,选择“以管理员身份运行”。在命令提示符下,键入rmdir/s/q c:\ Windows.old检查系统驱动器-这个文件夹现在应该消失了
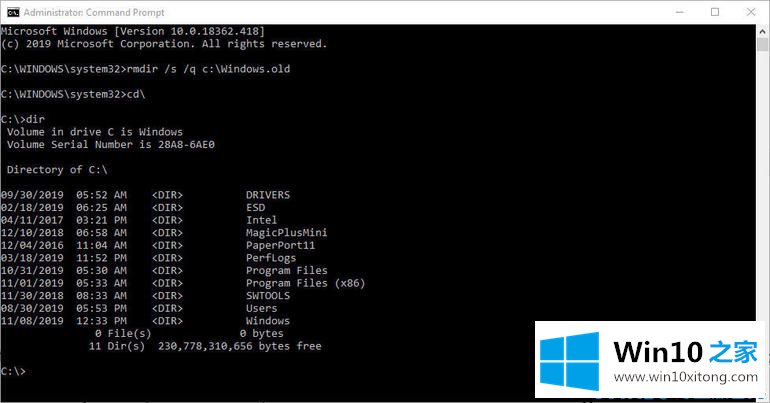
以上是Win10更新后磁盘空间变小时如何释放空间。希望对大家有帮助。
到这里,Win10更新之后磁盘空间变小如何释放空间的详细处理对策就全部结束了,小编很乐意为大家分享win系统的相关知识。