
时间:2020-07-18 23:49:15 来源:www.win10xitong.com 作者:win10
一些用户在使用系统的时候遇到过win10摄像头在哪打开的问题,想必我们大家以后也可能会遇到win10摄像头在哪打开的情况,那么win10摄像头在哪打开问该怎么办呢?直接采用这个流程:1、首先查看一下相机权限有没有开启。“win+i”快捷键打开设置窗口,这时候我们就可以看到隐私下方的相机了;2、左侧栏找到相机,右侧我们就可以看到此设备的相机的访问权限已关闭,点击更改这样这个问题就可以很简单的搞定了。不明白的话也没关系,下面还有更详细的win10摄像头在哪打开的完全操作教程。
具体方法如下:
1、首先查看一下相机权限有没有开启。“win+i”快捷键打开设置窗口,这时候我们就可以看到隐私下方的相机了;
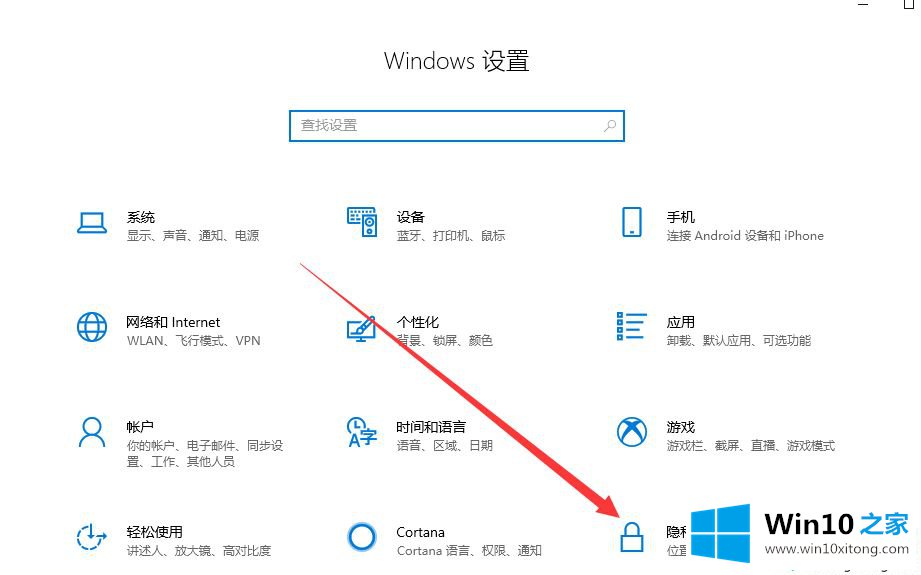
2、左侧栏找到相机,右侧我们就可以看到此设备的相机的访问权限已关闭,点击更改;
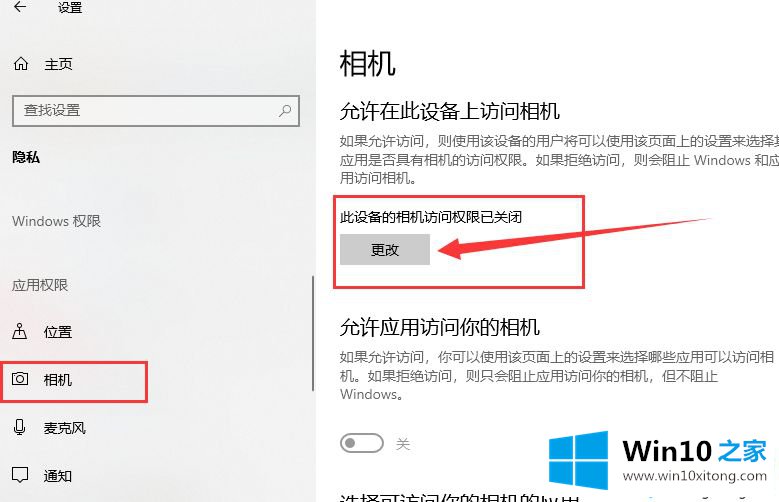
3、选择开启即可,下面就可以打开摄像头啦;
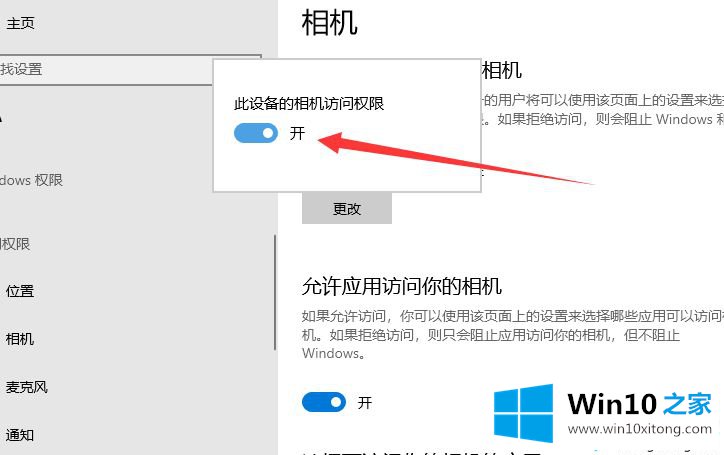
4、在小娜搜索框中输入相机,点击一下即可打开电脑摄像头。也可以右击,选择固定到开始屏幕或者任务栏哦;
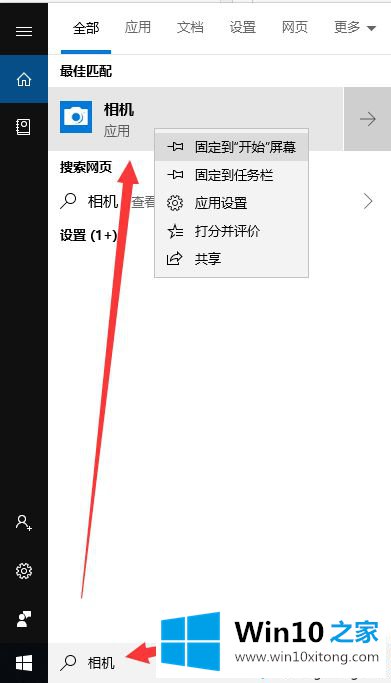
5、因为我没安装摄像头,所以显示此界面。如果安装了摄像头还是不显示,最可能就是没有安装驱动;
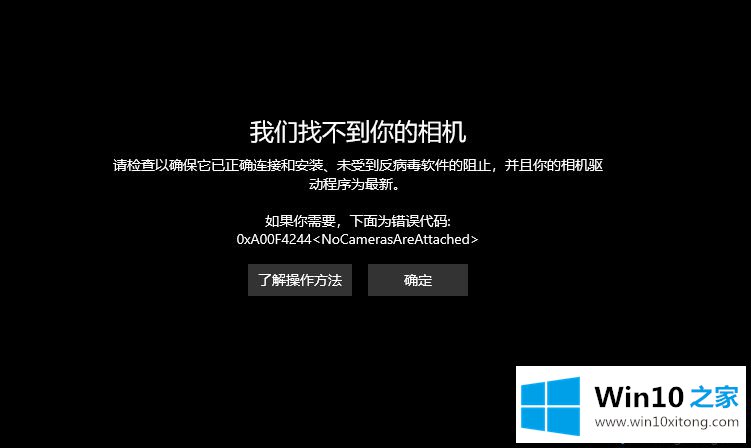
6、右击此电脑,选择管理>>点击左侧的设备管理器>>展开图像设备>>右击设备名>>选择更新驱动程序软件;
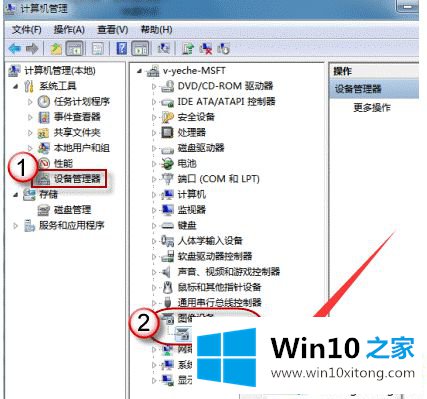
7、选择自动搜索更新驱动程序,等待更新完成即可;
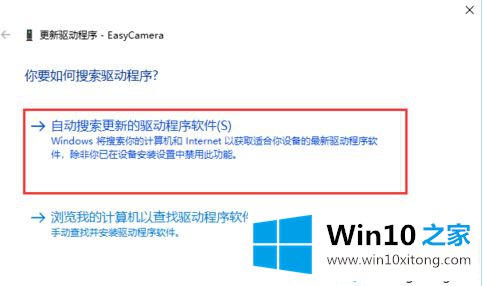
8、之后再打开相机就可以进行拍照了,点击上方的摄像机图标就可以进行录像啦。
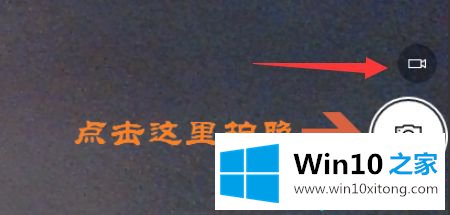
关于win10打开摄像头功能的方法分享到这里,除了上面方法,还可以在网上下载一些 Win10相机软件,同样可以非常方便的打开摄像头。
有关于win10摄像头在哪打开的完全操作教程呢,小编在上面的内容就说得非常详细了,我们很感谢各位对我们网站的关注,希望上面的文章对大家能够有所帮助。