
时间:2020-12-02 13:19:19 来源:www.win10xitong.com 作者:win10
可能由于病毒或者木马程序,有一位用户今天来告诉小编说Win10系统开机没有显示密码输入框的情况和,对于一些平时动手能力比较强的用户可能都不能很好的解决Win10系统开机没有显示密码输入框的问题,如果你也被Win10系统开机没有显示密码输入框的问题所困扰,小编整理出了操作流程:1、同时按住"win+i"打开设置页面;2、进入设置界面后,找到里面的"更新和安全"就好了。接下来,我们就和小编共同来一步一步看看Win10系统开机没有显示密码输入框的详尽处理手法。
推荐系统下载:win10专业版
操作过程:
1.同时按住“win i”打开设置页面;
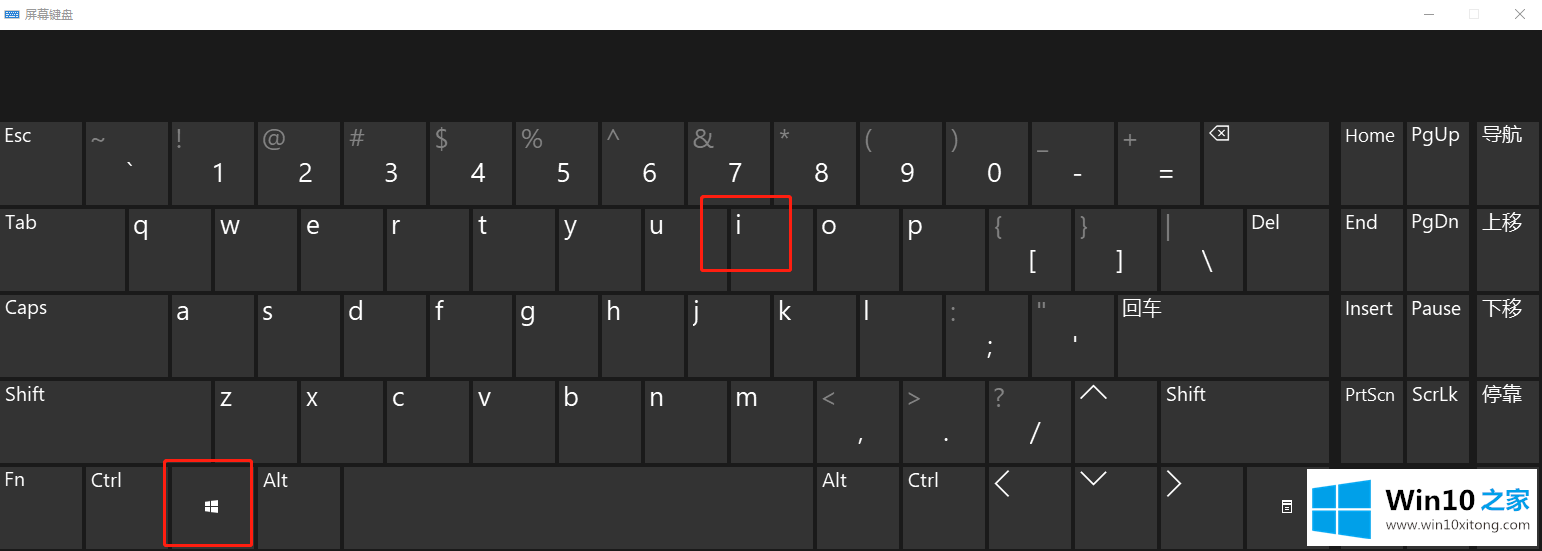
2.进入设置界面后,找到里面的“更新与安全”;
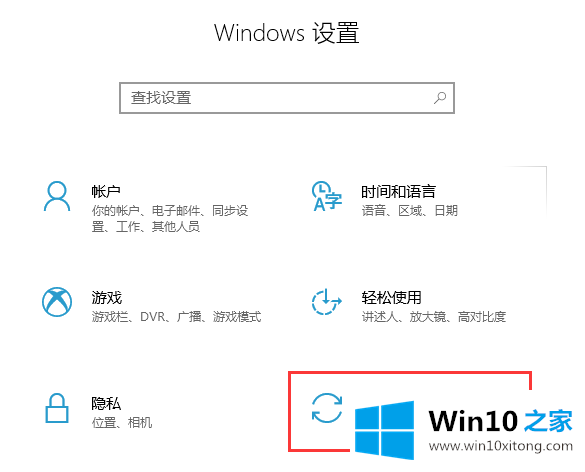
3.打开更新与安全,左侧“修复”,点击高级启动中的“立即重启”按钮;
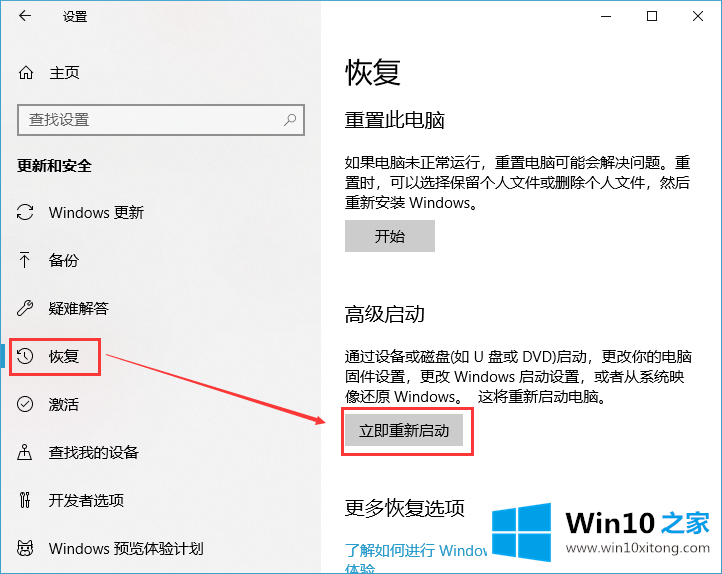
4.系统自动进入安全操作界面,选择“故障排除”;
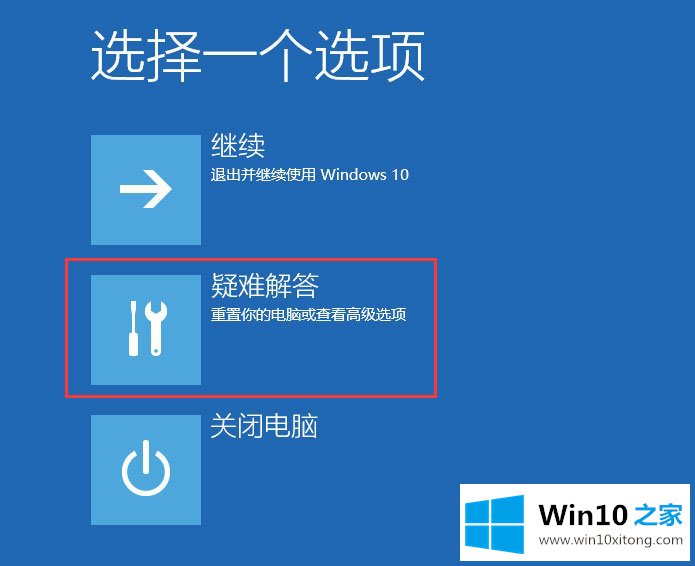
5.单击“高级选项”;
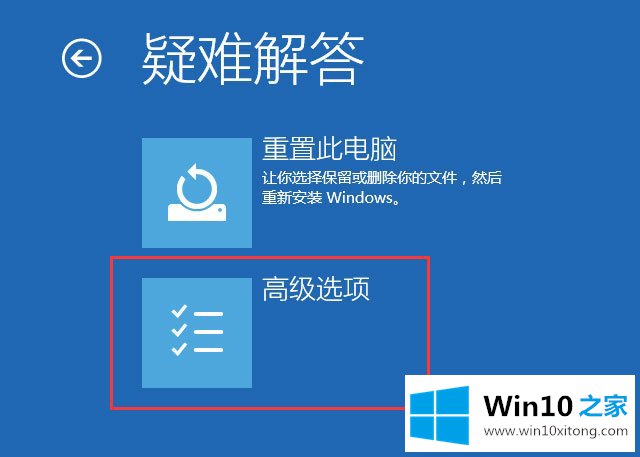
6.点击“开始设置”;
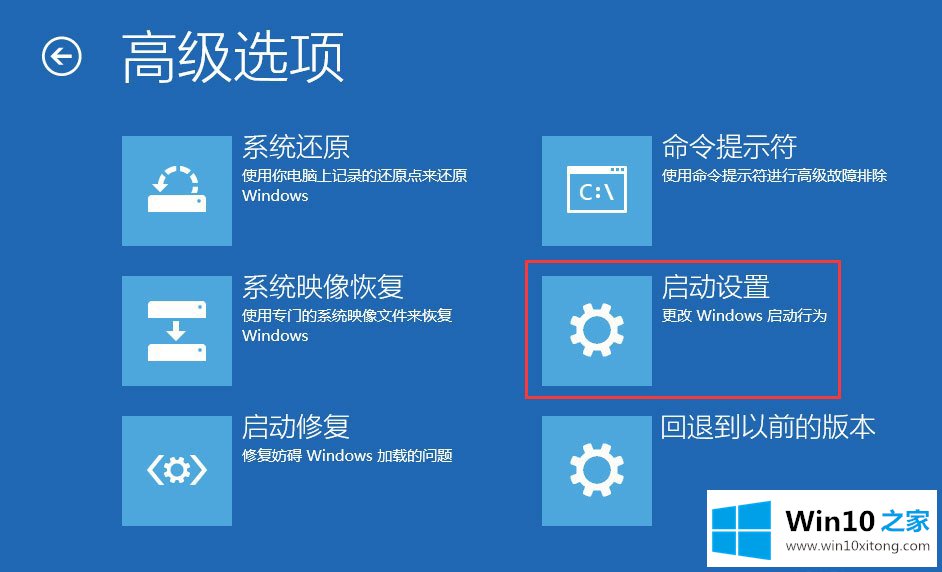
7.点击右下角的“重启”按钮;
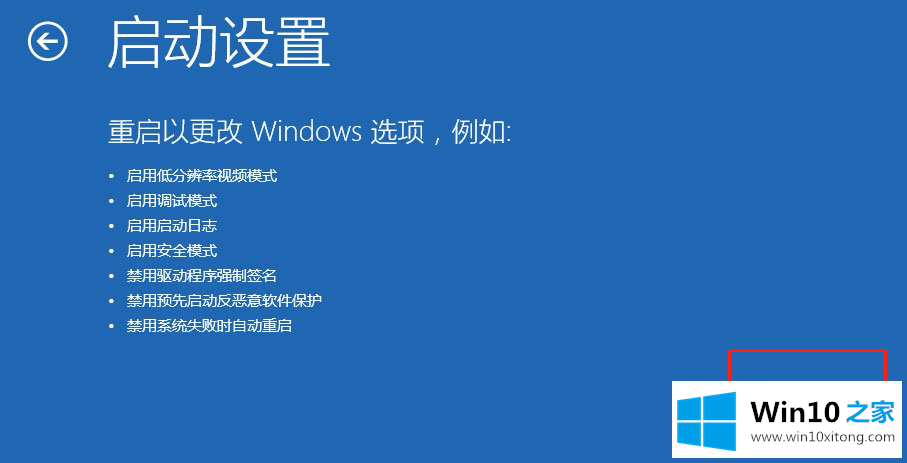
8.重启后,在弹出的启动设置界面中按[F4]或[4]进入“安全模式”,即可正常登录;
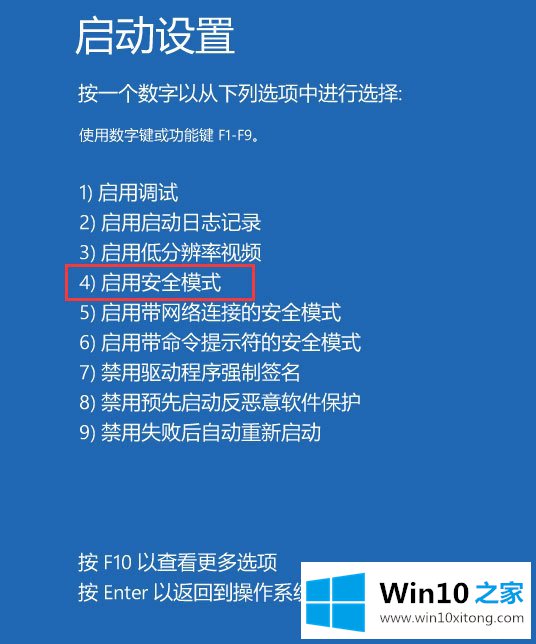
9.进入系统,按Win R开始运行,输入[msconfig],按Enter打开系统配置;
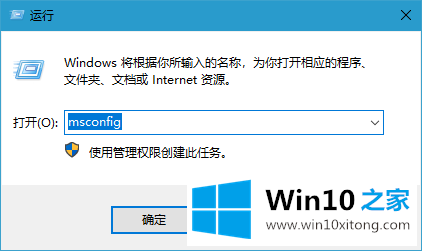
10.在系统配置的常规选卡下点击【正常启动】,然后点击【确定】重启电脑,显示密码输入框!
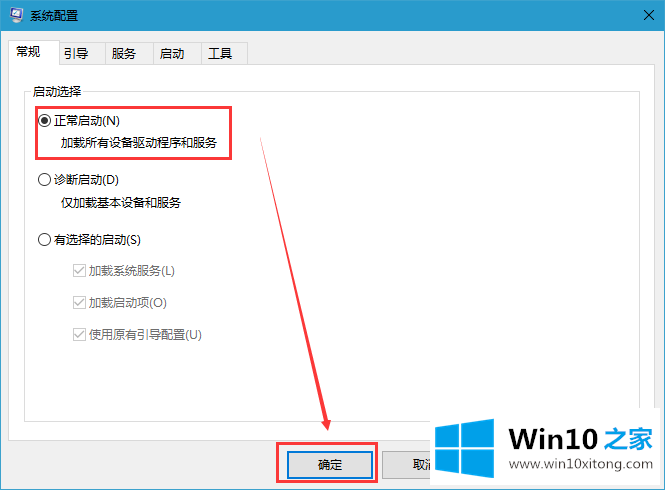
以上是Win10 Home整理Win10系统启动时不显示密码输入框的解决方案,希望对大家有帮助。
有关Win10系统开机没有显示密码输入框怎么解决的方法就是以上全部的内容了,要是你需要下载windows系统,本站是一个你比较好的选择。