
时间:2020-11-16 12:38:19 来源:www.win10xitong.com 作者:win10
我们在使用pc的时候,有时候会遇到Win10系统怎么安装腾讯QQ软件的情况,这个对于那些比较熟悉win10系统的网友处理起来很简单,但是不太熟悉电脑的网友面对Win10系统怎么安装腾讯QQ软件问题就很难受了。如果我们希望自己能够掌握更多的相关能力,这次可以跟着小编的指导自己来解决Win10系统怎么安装腾讯QQ软件的问题,今天小编按照这个步骤就处理好了:1、打开浏览器,然后在浏览器的搜索框中输入 腾讯qq 回车。2、然后在搜索结果中根据需要点击它网站进去下载或者是直接在搜索结果这里点击下载一个就这个问题很简单的解决了。下面就是处理Win10系统怎么安装腾讯QQ软件问题的具体的操作方案。
具体方法如下:
第一步:打开浏览器,然后在浏览器的搜索框中输入 腾讯qq 回车。
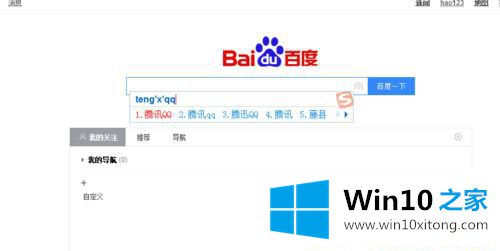
第二步:然后在搜索结果中根据需要点击它网站进去下载或者是直接在搜索结果这里点击下载一个。
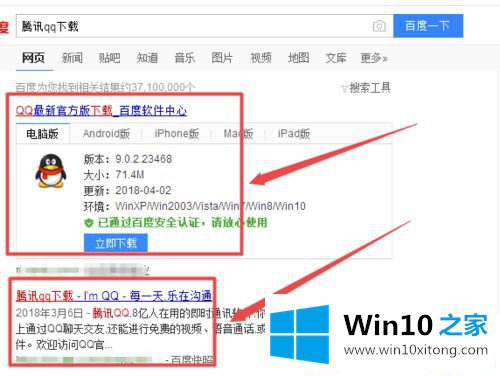
第三步:然后根据需要点击下载,在弹出的小窗口中点击 下载 按钮来下载。
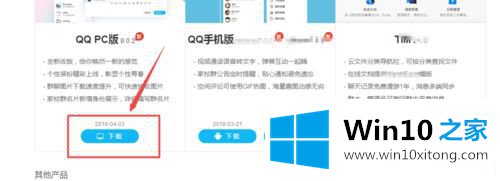
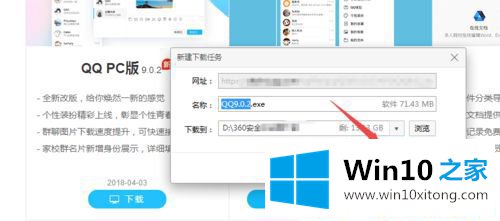
第四步:下载完成之后,点击 打开 。来准备安装,在打开的页面中点击 立即安装 按钮来安装,它就开始安装了,安装的过程需要一点点的时间。
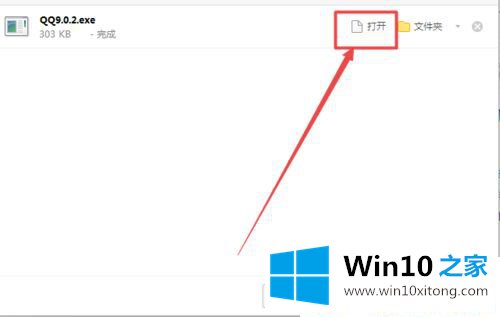
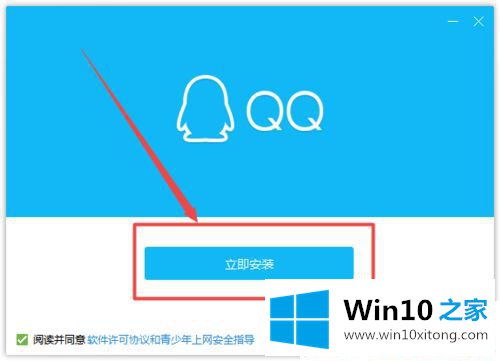
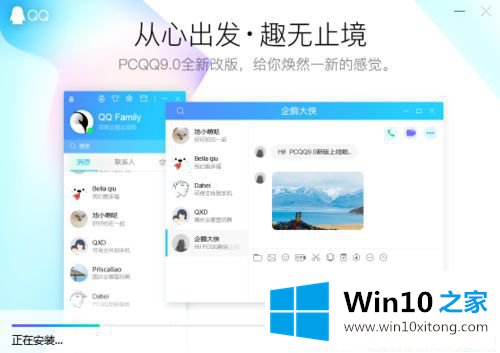
第四步:等一会就安装完成了,点击 完成安装,然后打开qq输入账号密码登陆就可以使用了。
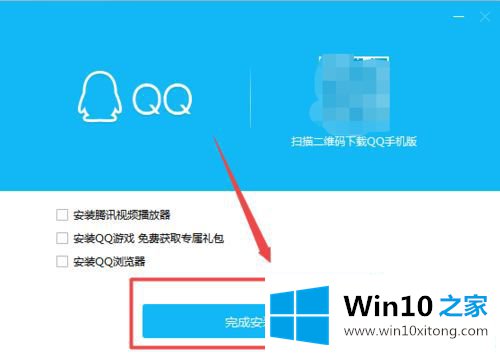
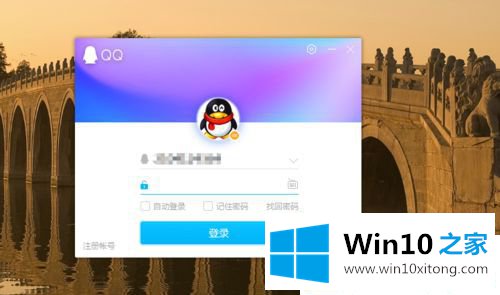
腾讯QQ软件作为使用得比较广泛的社交工具之一,如果你电脑新装的系统中没有QQ这个软件,直接参考上述Win10系统怎么安装腾讯QQ软件的方法安装即可。
Win10系统怎么安装腾讯QQ软件的操作方案非常简单,上面的内容已经告诉了大家全部方法,继续关注本站,更多的windows系统相关问题,可以帮你解答。