
时间:2021-01-08 03:52:07 来源:www.win10xitong.com 作者:win10
现在电脑的使用率越来越频繁,用得越多,系统出现在问题的情况就越多,像今天就有网友遇到了Win10电脑定时清空回收站的问题,新手处理关于Win10电脑定时清空回收站的问题不是特别容易,我们这次可以尝试着自己来解决Win10电脑定时清空回收站的问题,这样我们的电脑相关知识水平又有所提高了。我们可以按照这个步骤来解决:1、进入"启动"文件夹,可在"运行"中执行:shell:Startup;2、在该文件夹中新建一个快捷方式,在对象位置中输入以下内容,点击"下一步"继续就很轻松愉快的把这个问题搞定了。刚才说得方法是一个概括,不是很全面,如果你没有看懂,那我们下面就详细的带来Win10电脑定时清空回收站的修复方式。
Win10电脑定期清空回收站。方法1。启动时自动清除
这个方法是给你一个关机前后悔的机会。自动清空回收站将作为启动项目加载。
1.输入“start”文件夹并在“run”中执行:shell:Startup
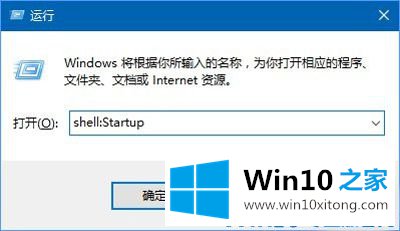
2.在此文件夹中创建新的快捷方式,在对象位置输入以下内容,然后单击“下一步”继续:
00001.01cmd.exe/c '回应Y | PowerShell . exe-NoProfile-命令清除-回收站'

3.名称快捷方式,可以自定义;
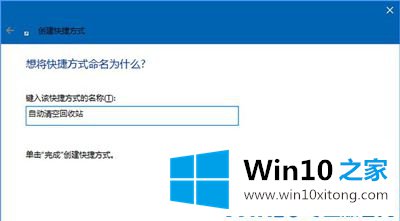
4.此时,您可以更改快捷方式的图标,右键单击快捷方式,选择“属性”,然后单击“快捷方式”选项卡下的“更改图标”;
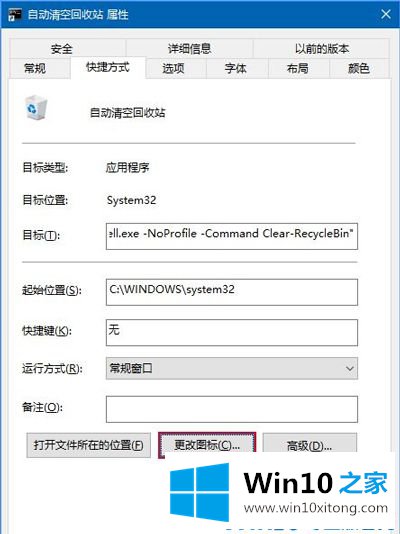
5.点击顶部的“浏览”,选择系统盘\Windows\system32\shell32.dll,然后可以看到很多系统图标。您可以选择“回收站”图标(选择空白或纸张以查看您的偏好设置),或者您可以选择其他图标;
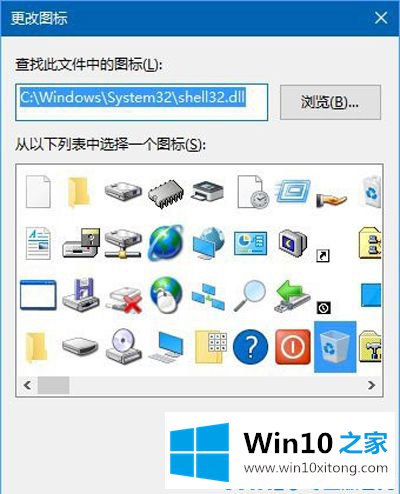
此时,您已经添加了一个启动项目,每次启动都会被强制“清空回收站”。如果不需要系统这么强迫症,可以删除这个启动项。如果忘记了上面的位置,可以使用软媒体魔方的优化大师直接清除启动项。
方法2:定期自动清除
这种方法使用的是‘规划任务’,但其核心本质与第一种方法并无不同。
1.在Cortana搜索栏中输入‘计划任务’(或‘任务计划’,都一样),并按回车键进入;
2.点击右栏“创建任务”,输入任务名称,可以自定义;
3.在底部的“配置”下拉菜单中,选择“窗口10”;
4.单击“触发器”选项卡上的“新建”按钮;在顶部的“开始任务”下拉菜单中,可以选择任务执行的时间和频率,也可以自定义具体时间和设置截止日期等。而且可以自己安排;比如我让它每天中午12点清理回收站,可以根据自己的需要设置:
5.切换到“操作”选项卡,并单击下面的“新建”按钮;
6.在“程序或脚本”中添加cmd.exe,在“添加参数”中输入以下内容,按“确定”即可生效;
00001.01/c ' echo Y | powershell . exe-no profile-Command Clear-recycle bin '
7.在“条件”选项卡中,您可以取消中间“电源”设置中的“使用交流电”前提,以防止笔记本电脑和平板电脑用户经常出现故障;
8.在“设置”选项卡中,还有一些处理任务执行意外情况的方法,用户可以自行决定使用。
9.如果以上步骤设置正确,请始终单击“确定”以使任务生效。如果您不希望任务继续执行,可以在“任务计划库”中找到并单击该任务,然后在右下角的操作选项中禁用或删除它(如下所示)。任务计划也可以用来添加引导程序。例如,如果您每次启动时都使用浏览器上网,可以将旗鱼浏览器添加到启动任务中。
最后给大家总结一下,今天的内容就是Win10电脑定时清空回收站的修复方式,解决方法很多种,如果你有更好的方法建议,可以给本站留言,谢谢大家。