
时间:2019-04-09 21:00:59 来源:www.win10xitong.com 作者:win10
win10系统笔记本怎么像何关闭自动更新?近来,有用户反馈win10系统下载后总是自动更新,其实,这分属普遍问题,经常有用户会因为自动更新但是影响工作或心情,然后,小编收拾了笔记本win10关闭自动更新的方案,以便大家参考。
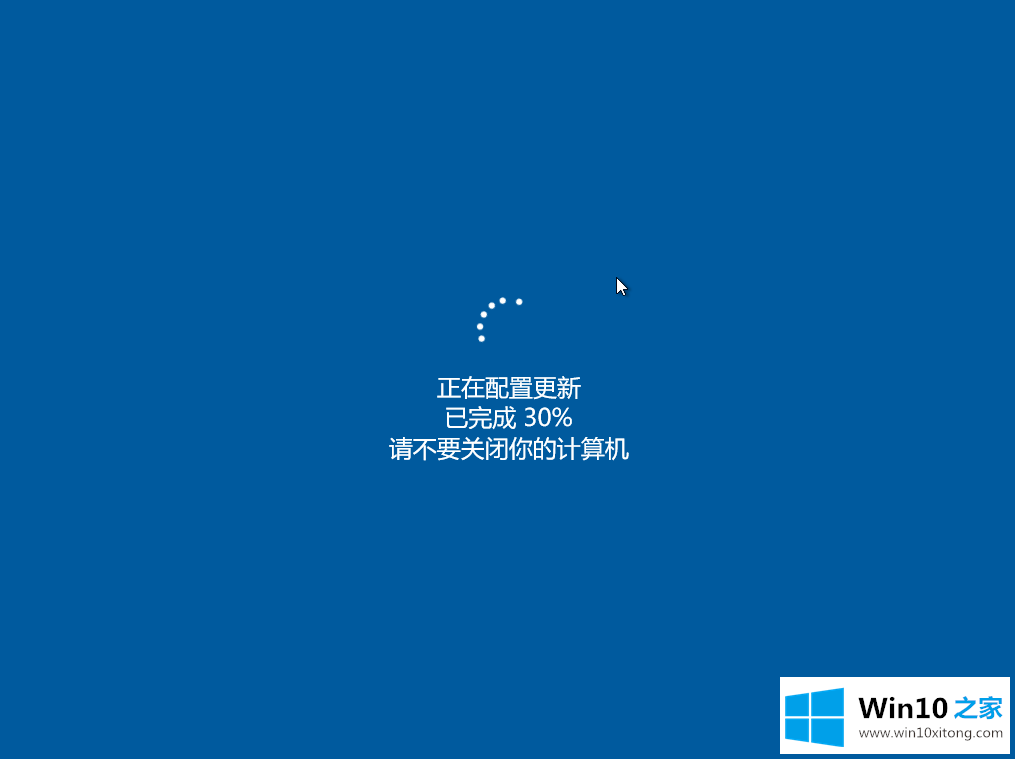
过去经常有网友在网上分享关闭win10自动更新的操作方式,但很多所有已经过时且一起不见效,毕竟微软的自动更新十分顽固,没有合适关闭不使用,本来没有办法停止自动更新。
1、点击win10任务栏最左侧的起初菜单点击进入设置,另一个还可以点击最右侧的通知面板,单击所有修改进入;
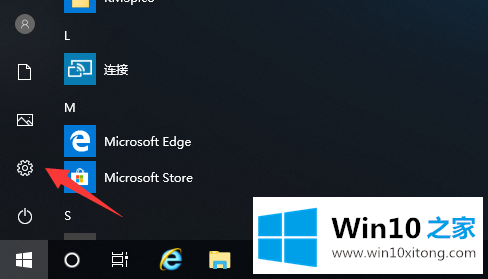
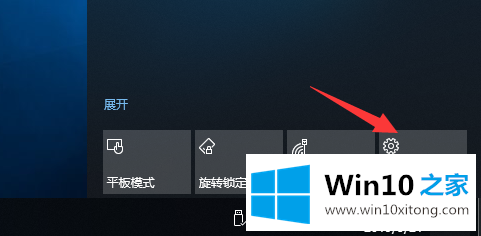
2、在修改面板的最底下找到“更新和安全”一项,单击进入;
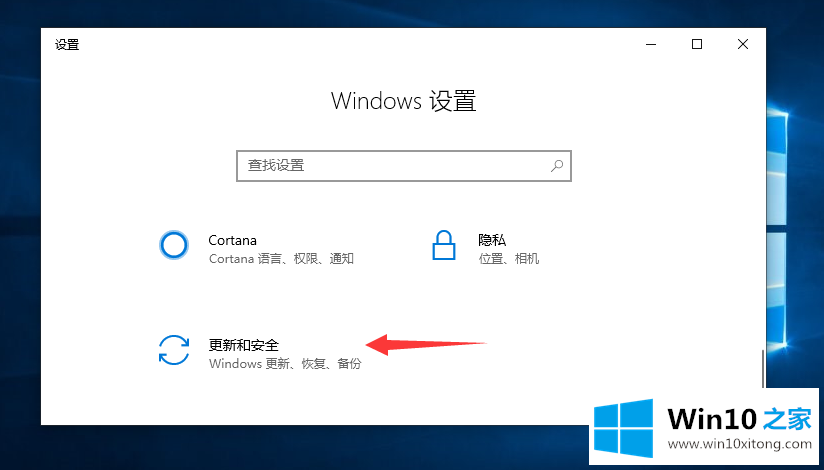
3、然后,在windows更新的右侧面板中找到“高级栏目”一项,单击进入;
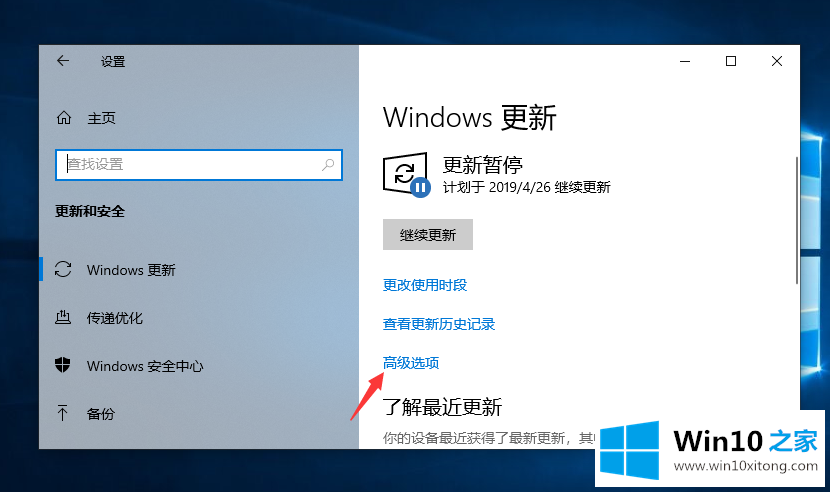
4、拖动鼠标中间的滚轮,找到“暂停更新”一项,单击打开下方的开关按下钮,即可暂停更新长达35天的时间;
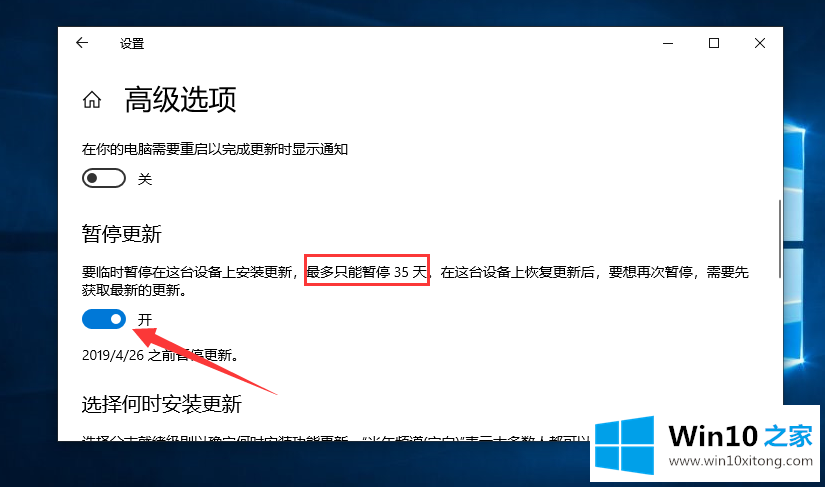
5、继续拖动鼠标滚动,找到“功能更新”和“质量更新”一项,分别将这两个栏目改为时间最长的“365”天(一年)及“30”天(一个月)即可;
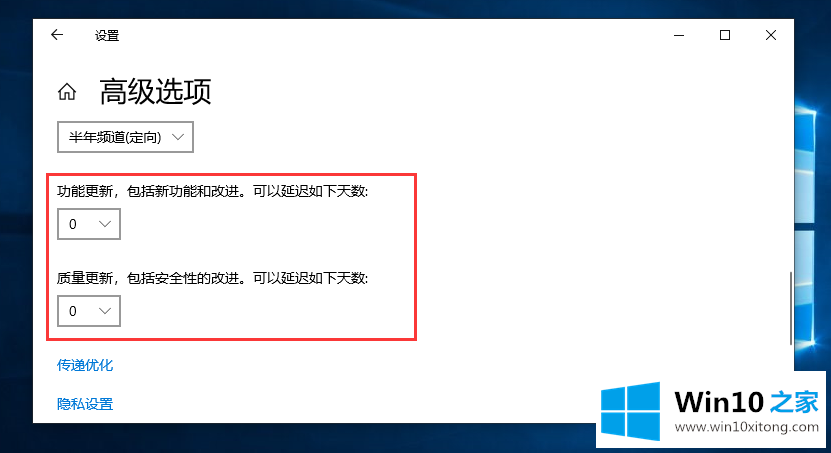
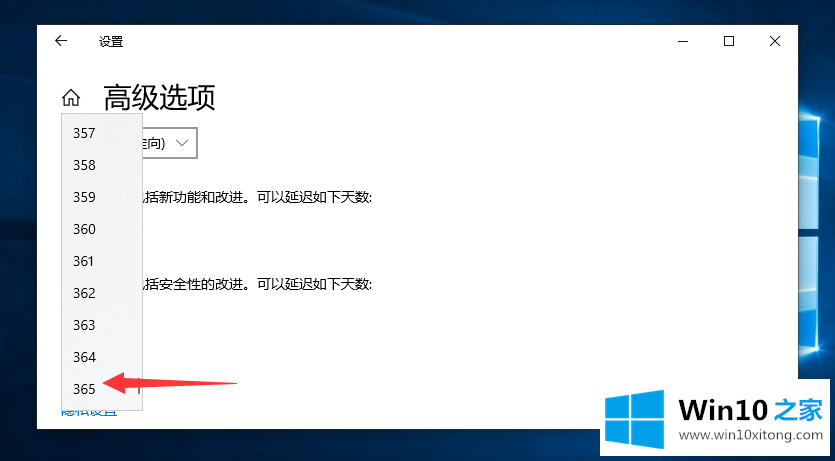
最后一种操作方式,虽然不太提议,但是万不得已的时候可以这么做。
6、单击“传递优化”栏目跳转新面板,一起在传递优化面板中找到“高级栏目”单击进入;
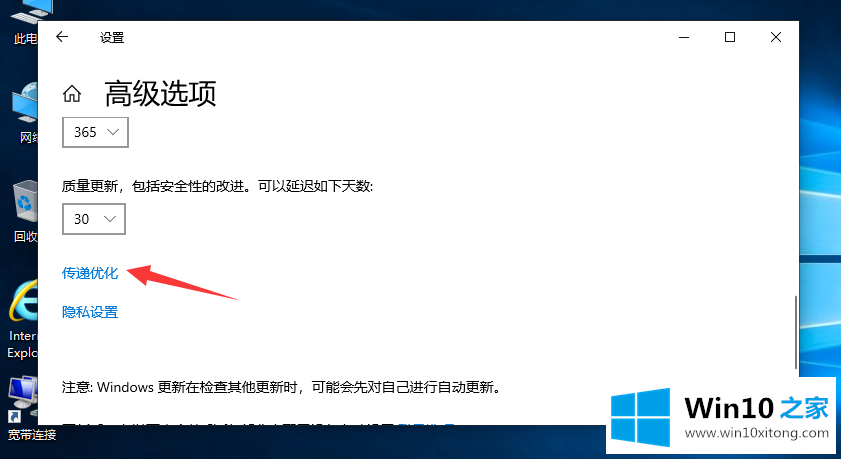
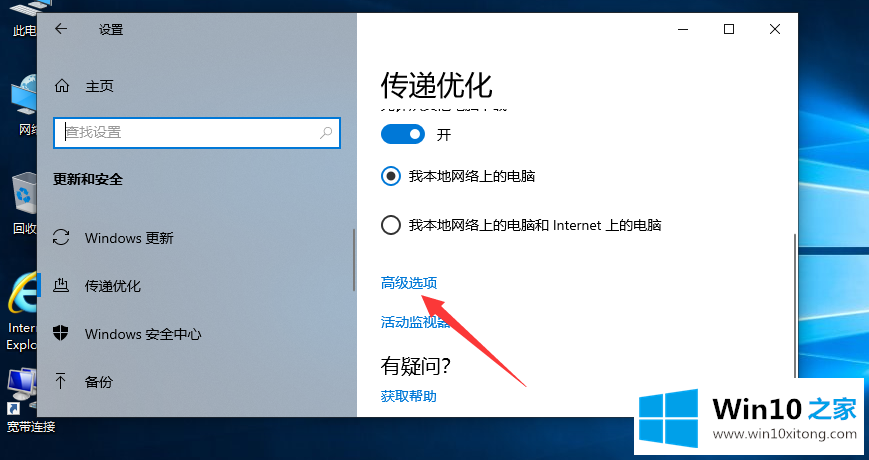
7、分别勾选上图例三个栏目,一起将下方的调节按下钮调节至最左侧,限制这三个栏目的带宽及上传速度,即可限制win10系统的自动更新了。
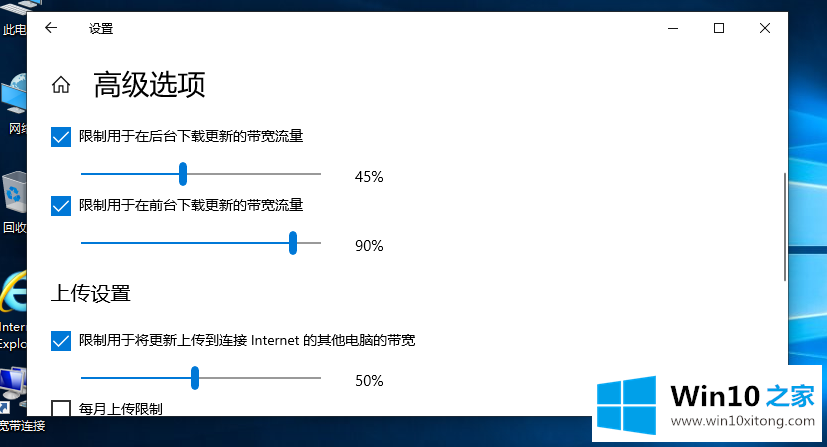
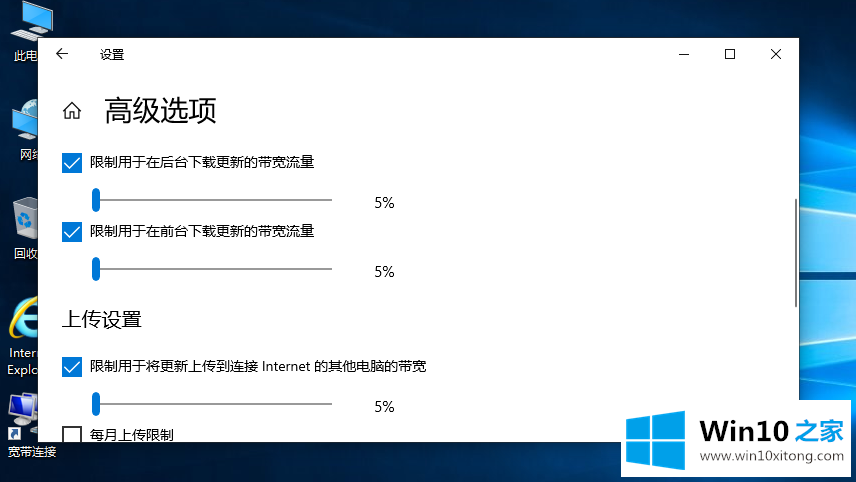 上述给大家介绍的就是win10系统笔记本怎么像何关闭自动更新?的所有的操作内容,希望能够无误大家有所协助!
上述给大家介绍的就是win10系统笔记本怎么像何关闭自动更新?的所有的操作内容,希望能够无误大家有所协助!