
时间:2021-01-07 14:19:48 来源:www.win10xitong.com 作者:win10
很多用户在使用win10系统的时候,都遇到了win10鼠标加速功能怎么关闭的问题,这个问题很典型。根据大数据分析,确实有很多用户都会面对win10鼠标加速功能怎么关闭的情况。我们完全可以自己动手来解决win10鼠标加速功能怎么关闭问题,小编在这里先给出一个解决这个问题的步骤:1.在开始菜单搜索“控制面板”。2.双击打开“控制面板”,点击“硬件与声音”。点击“鼠标”即可很快速的解决了。刚才说得方法是一个概括,不是很全面,如果你没有看懂,那我们下面就详细的带来win10鼠标加速功能怎么关闭的详尽操作技巧。
推荐系统下载:win10专业版
具体方法如下:
1.在“开始”菜单中搜索“控制面板”。
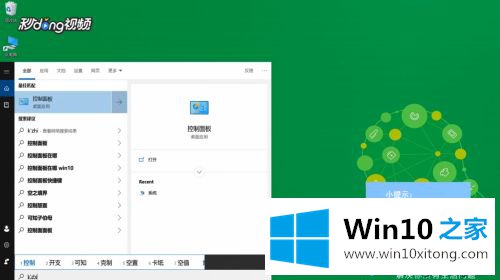
2.双击打开“控制面板”,点击“硬件和声音”。点击“鼠标”。
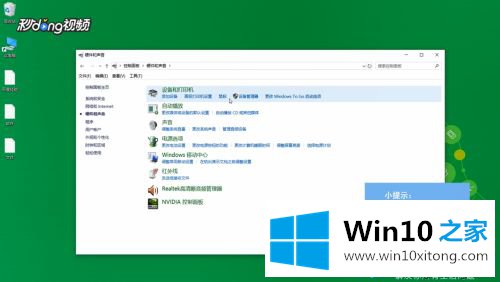
3.选择“指针”选项,并选中“提高指针精度”。
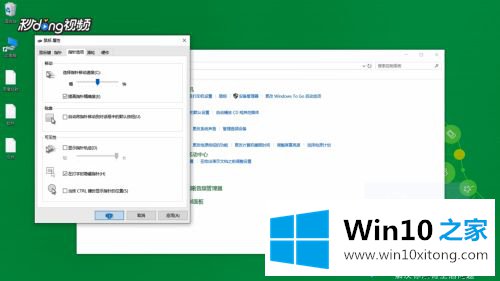
4.点击控制面板中的“易用”,选择“设置鼠标键”。
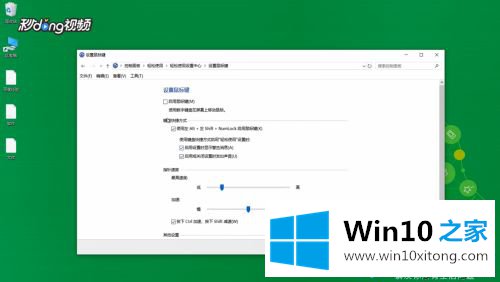
5.在指针速度下,将指针速度拖至慢速,然后单击确定。
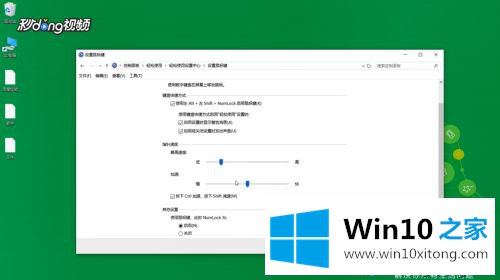
如果平时不用win10鼠标加速功能,可以选择关闭,操作步骤不复杂。需要的话可以一起操作设置!
以上的内容已经非常详细的讲解了win10鼠标加速功能怎么关闭的详尽操作技巧,有遇到这样问题的网友可以按照上文介绍的方法尝试处理,希望对大家有所帮助。