
时间:2020-10-20 22:53:01 来源:www.win10xitong.com 作者:win10
可能由于病毒或者木马程序,有一位用户今天来告诉小编说win10系统怎么新建一个写字板文档的情况和,我们发现还是有很多用户会碰到win10系统怎么新建一个写字板文档的情况。要是想自己来解决win10系统怎么新建一个写字板文档的问题,处理这个难题的方法如下:1、win10 64位系统怎么新建一个写字板文档呢?具体步骤:使用【win+r】打开运行窗口,输入命令write 点击确定,我们就会来到文档写字板的主面板。2、接着我们点击写字板菜单栏的【插入对象】就可以很好的解决了。由于时间关系,我们接下来就结合截图,一起来看看win10系统怎么新建一个写字板文档的详尽操作要领。
具体方法如下:
第一步:win10 64位系统怎么新建一个写字板文档呢?具体步骤:使用【win+r】打开运行窗口,输入命令write 点击确定,我们就会来到文档写字板的主面板。
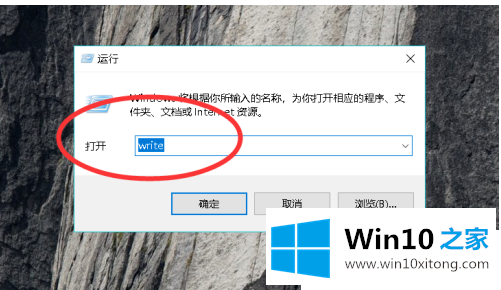
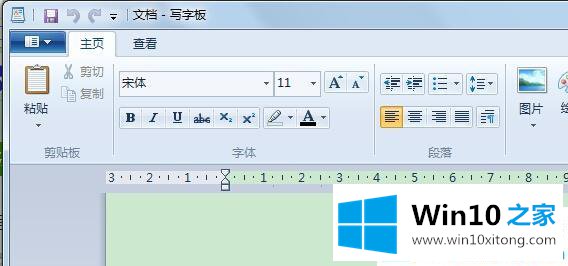
第二步:接着我们点击写字板菜单栏的【插入对象】。
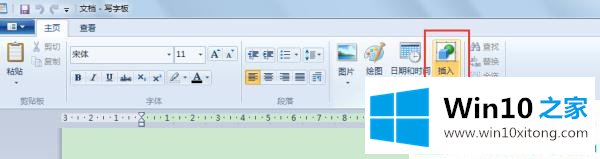
第三步:弹出插入对象页面,点击【新建】,对象类型的下拉列表中选择【Excel工作表】,点击【确定】即可。
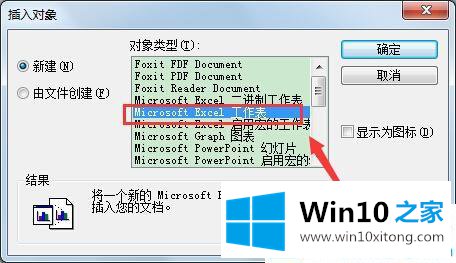
以上就是win10系统文档写字板制作表格的图文教程了。win10系统更多实用教程关注Win10之家。
好了,小编已经把win10系统怎么新建一个写字板文档的详尽操作要领全部告诉大家了,很希望能够帮助大家。另外本站还有windows系统下载,如果你也需要,可以多多关注。