
时间:2021-01-06 17:38:23 来源:www.win10xitong.com 作者:win10
总是看见有些用户遇到了win10装机教程问题后就手足无措,要是你的电脑知识不够丰富,那面对win10装机教程的问题就不知道怎么办了。那我们应当如何面对这个win10装机教程问题呢?我们其实只需要这样操作:1.下载Windows10/win10;2.将下载好的Windows10/win10系统的iso文件拷贝到DVD 或 USB 闪存驱动器或者加载到虚拟机中等安装介质,所示就这个问题很轻松的搞定了。接下去就就是非常详细的讲解win10装机教程的操作教程。
推荐系统下载:系统之家Win10纯净版
教你如何自己安装win10系统:
1.下载window 10/win 10;10;
首先下载Windows10/win10系统,如下图所示;
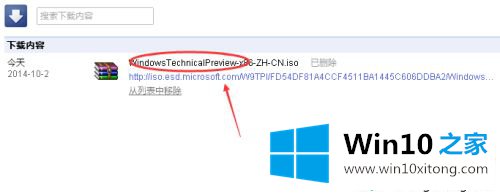
2.将下载的Windows10/win10系统的iso文件复制到DVD或u盘,或者加载到虚拟机等安装介质中,如下图所示;
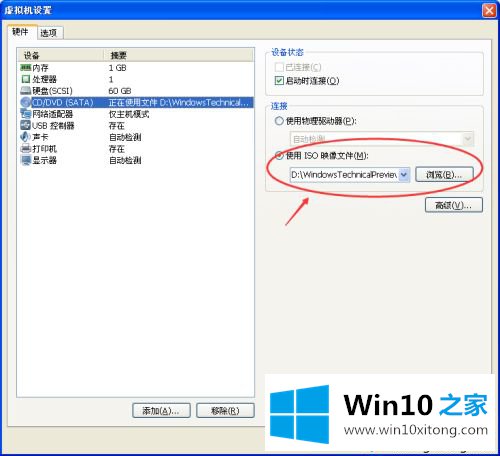
3.然后开始安装介质来引导计算机,然后按照步骤执行新的安装。首先进入语言选择界面,如下图所示。
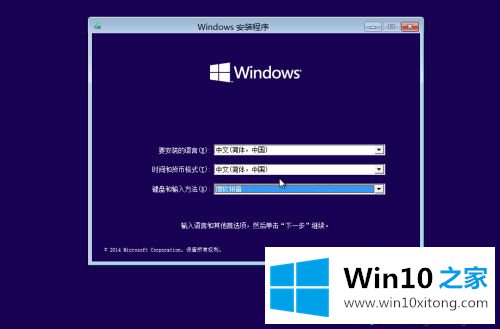
4.单击立即安装开始安装窗口10/win10。如下图所示;
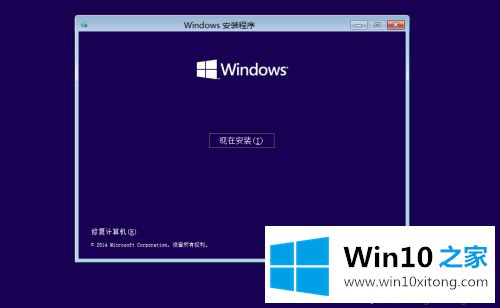
5.点击接受Windows10/win10协议安装,如下图所示;
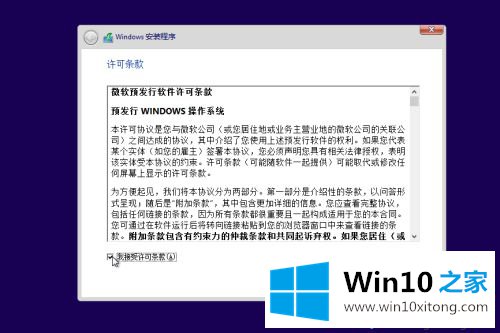
6.点击自定义安装Windows10/win10,如下图所示;
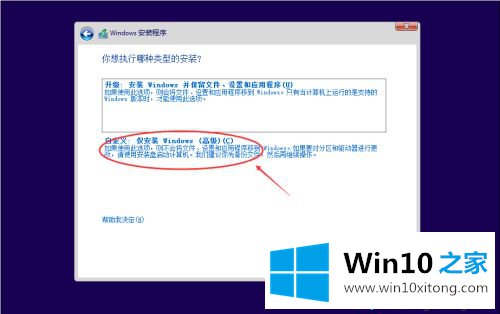
7.单击自定义后,进入windows安装程序界面,然后单击新建创建新的安装盘。如下图所示;
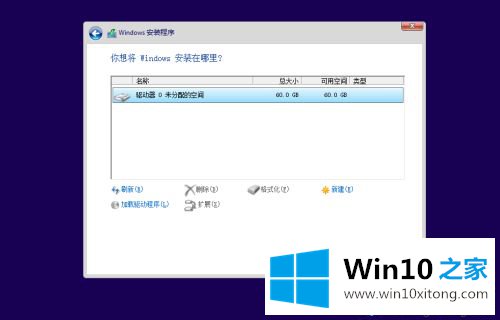
8.选择新创建的磁盘,然后单击格式化按钮对其进行格式化。如下图所示;
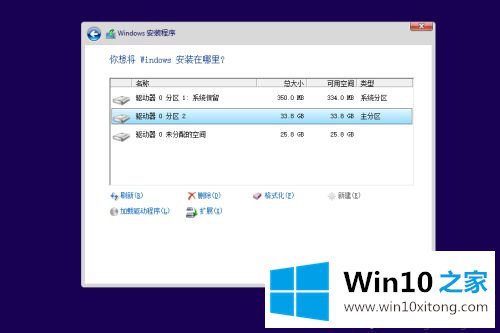
9.点击后,弹出格式化警告对话框,点击确定,如下图;
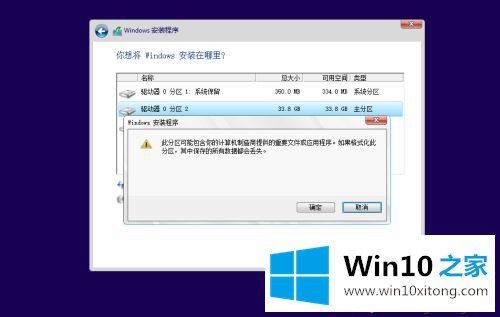
10.格式化后,点击下一步,进入Windows10/win10正式安装的程序准备阶段,如下图所示;
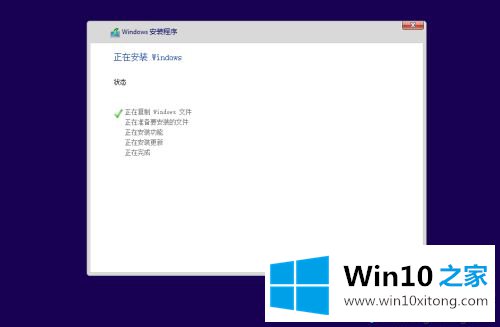
11.大概一两分钟后,准备完成,进入Windows10/win10安装,如下图;
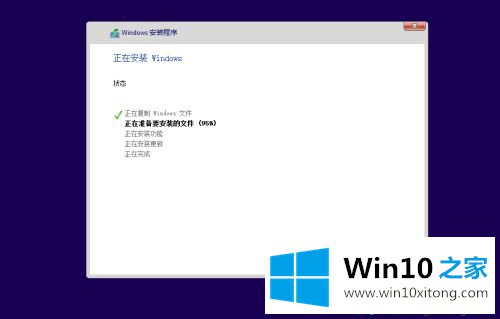
12.安装完毕,如下图所示;

13.准备设备,如下图所示;

14.安装Windows10/win10后,进入设置界面,如下图所示;
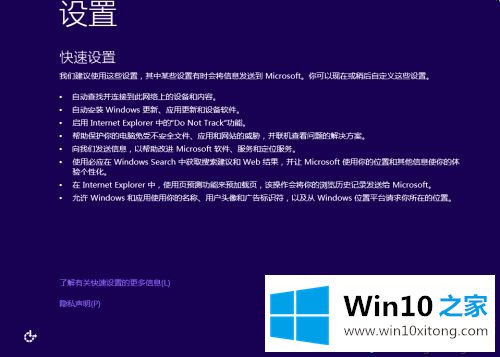
15、系统检查计算机网络,如下图所示;

16.网络检查完成后,点击【创建本地账户】,如下图所示;
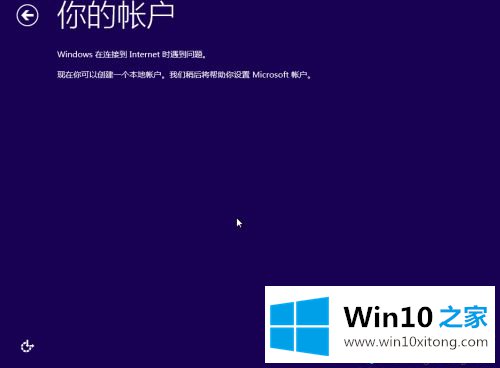
17.进入账户设置界面,输入用户名和密码,点击完成。系统正在完成配置,如下图所示;
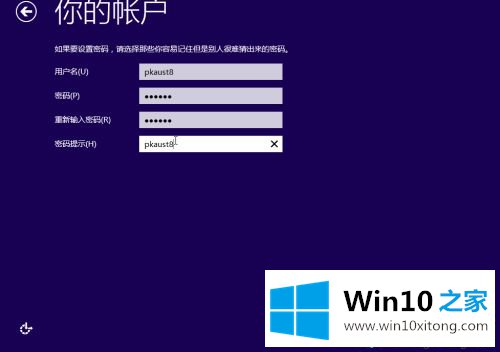

18.点击后,处理一些事情大概需要几分钟,如下图所示;

19.几分钟后,安装成功,如下图所示。

好了,win10安装教程的内容就这些了。希望这篇教你如何自己安装win10系统的教程能对大家有所帮助。
我们再来回顾一下以上文章中说的内容,就是关于win10装机教程的操作教程,我们非常感谢大家对我们网站的支持,谢谢。