
时间:2020-12-03 06:43:57 来源:www.win10xitong.com 作者:win10
今天又有网友来问小编win10系统使用虚拟桌面的问题,这个问题之前都已经解答过了。而且如果遇到win10系统使用虚拟桌面的问题又对电脑接触的时间不长,那就不知道该怎么解决了。如果你想自己来面对win10系统使用虚拟桌面的情况,可以尝试以下小编的办法:1、右键桌面任务栏空白处,勾选"显示任务视图按钮"2、随后,点击任务栏左侧的"任务视图"图标,在点击"+"也可添加虚拟桌面就可以解决了,接下去我们就配合上图片,来给大家说一下win10系统使用虚拟桌面的方法教程。
小编推荐系统下载:萝卜家园Win10纯净版
操作过程:
1.右键单击桌面任务栏的空白区域,并选中“显示任务视图按钮”
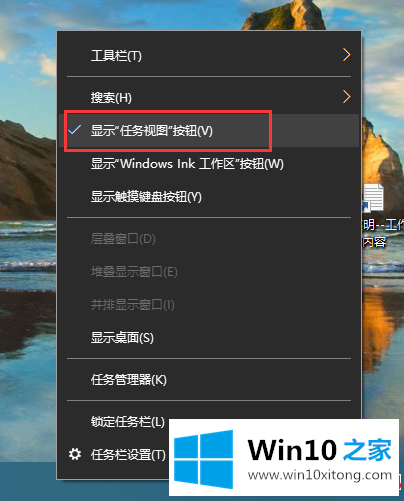
2.然后,单击任务栏左侧的“任务视图”图标,单击“”添加一个虚拟桌面。
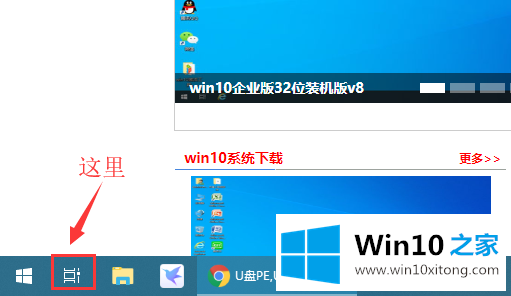
3.同时按住“Ctrl Fn”和左右箭头键,在虚拟桌面之间切换

4.如果你想删除虚拟桌面,除了上面类似任务查看页面的方法外,可以同时按住“Wind Ctrl F4”。以上是Win10 Home整理Win10系统使用的虚拟桌面的操作方法,希望对大家有所帮助。
以上的内容已经非常详细的讲解了win10系统使用虚拟桌面的方法教程,我们很高兴能够在这里给大家分享电脑知识,谢谢各位。