
时间:2021-01-05 17:42:02 来源:www.win10xitong.com 作者:win10
今天有一位用户说他安装了win10系统以后,在使用中突然遇到了win10中文输入法里面添加美国键盘的情况,要是遇到这个问题的用户对电脑知识不是很了解的话,可能自己就不知道怎么解决了。要是你想不方便向专业人士寻求帮助,其实是可以完全自己独立解决的。小编整理出了操作流程:1.在控制面板打开“时钟、语言和区域”设置界面,选中“语言”设置。2.“语言”设置里点击“添加语言”就很容易的把这个问题处理掉了。下面我们一起来看看非常详细的win10中文输入法里面添加美国键盘的的办法。
具体方法如下:
1.打开控制面板上的“时钟、语言和地区”设置界面,选择“语言”设置。
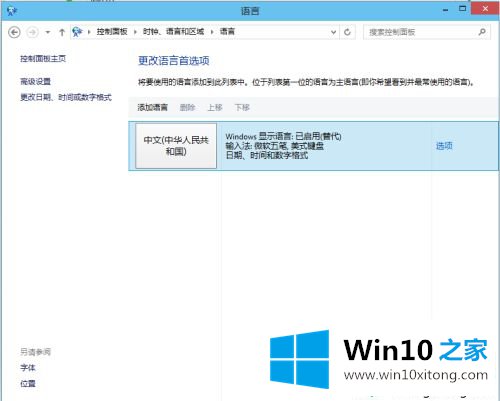
2.单击“语言”设置中的“添加语言”。
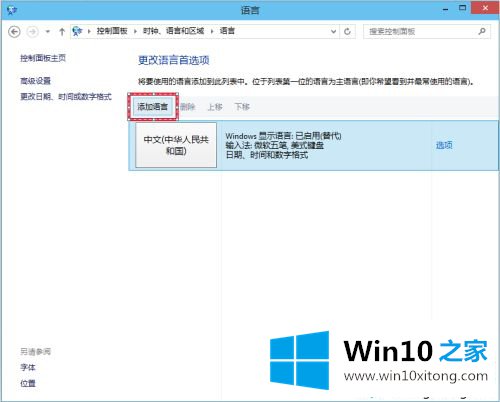
3.在“添加语言设置”中选择“英语”,然后单击“打开”。在“地区变量”设置页面中选择“英语(美国)”,然后单击“添加”。
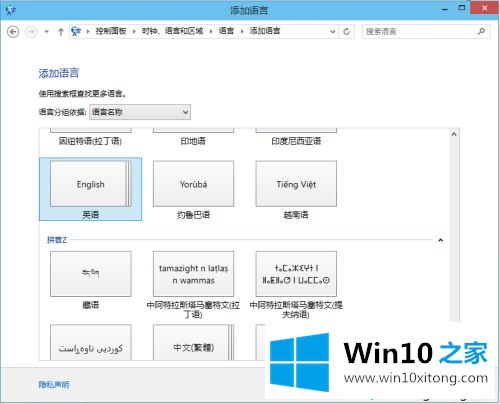
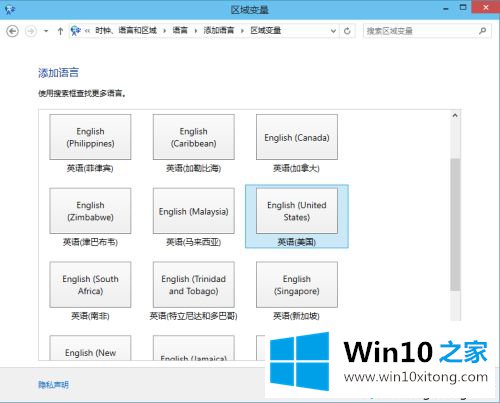
4.在“语言”设置页面选择“中文”,点击“下移”。
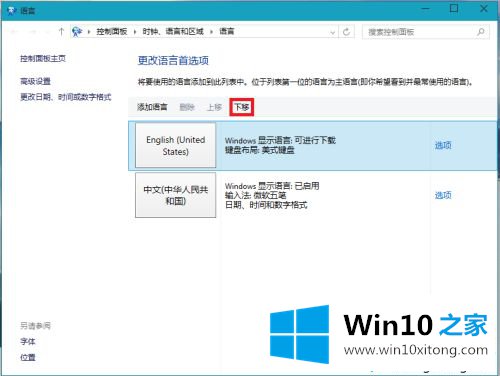
5.在WIN搜索框中输入regedit,然后按回车键打开注册表编辑器。
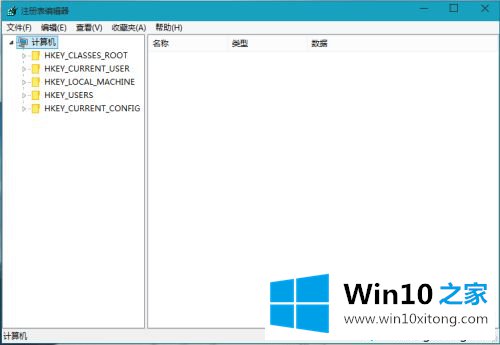
6.在HKEY \u current \u user \u keyboard \u layout \u preload中,将键值“1”修改为“0000804”。
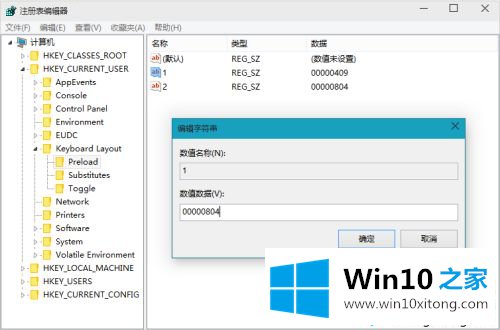
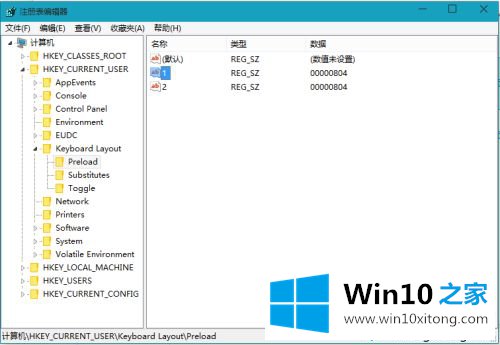
7.在替换项中创建新的字符串值,名称为“00000804”,键值为“0000409”,关闭注册编辑器,注销并再次登录。
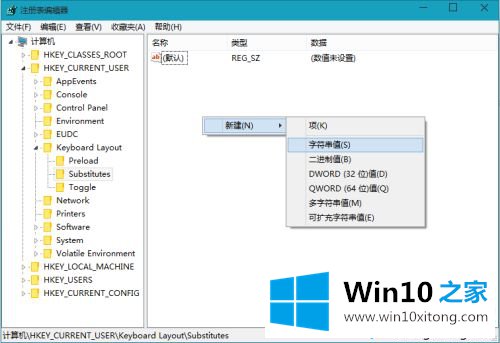
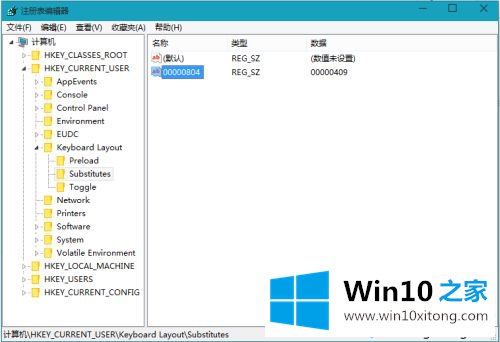
8.再次输入“语言”设置,你会看到中文输入法中的美式键盘。这时可以下移英文输入法,删除。此时,您已经将美式键盘添加到了您的中文输入法中。
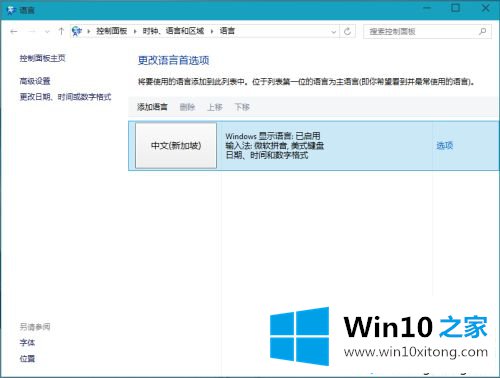
以上,我们将详细说明win10系统在中文输入法中加入美式键盘的步骤。有兴趣的朋友来看看吧!
win10中文输入法里面添加美国键盘问题在以上文章中就已经非常详细的描述了解决办法,我们很感谢各位对我们网站的关注,希望上面的文章对大家能够有所帮助。