
时间:2020-12-23 01:16:56 来源:www.win10xitong.com 作者:win10
我们在使用win10系统的时候,不少用户都遇到了win10电脑怎么关闭窗口移动至边缘时自动调整大小,有一些电脑高手对这个win10电脑怎么关闭窗口移动至边缘时自动调整大小的问题都束手无策。那我们能不能自己解决这个win10电脑怎么关闭窗口移动至边缘时自动调整大小的问题呢?小编先给大伙说说简单的措施:1.右键单击开始菜单,然后选择【设置】。2.然后,点击打开【系统】选项就可以很好的解决了。下面根据截图,我们一步一步的来学习win10电脑怎么关闭窗口移动至边缘时自动调整大小的详尽解决方式。
小编推荐下载:win10 32位
具体步骤如下:
1.右键单击开始菜单,然后选择[设置]。
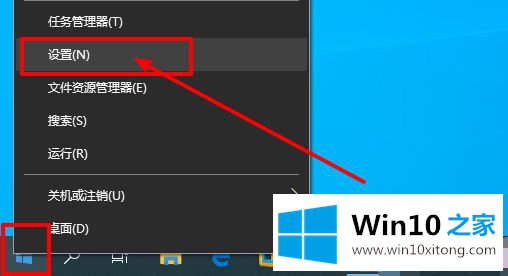
2.然后,单击打开[系统]选项。
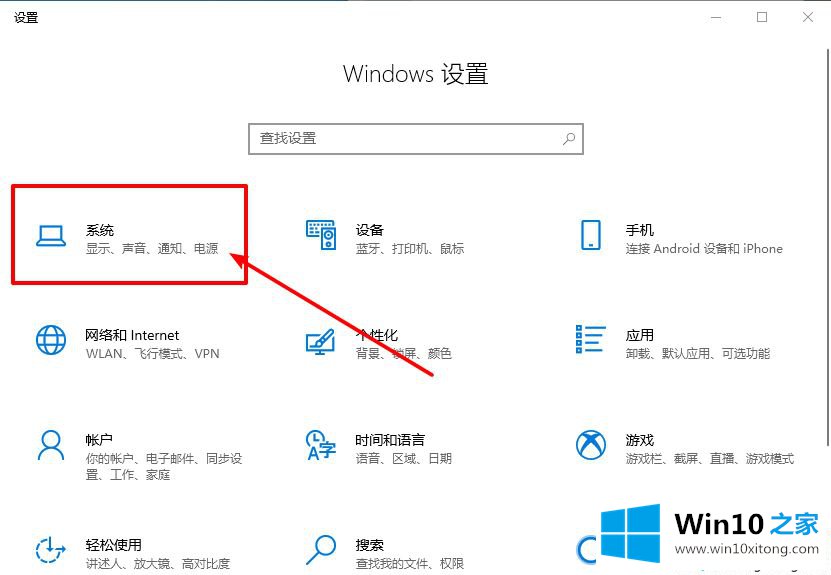
3.在左侧列表中,单击多任务。
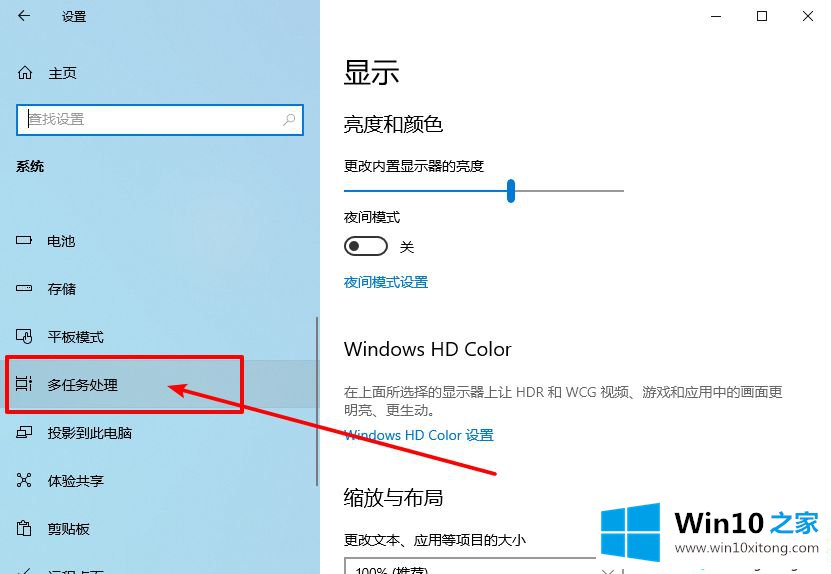
4.如图,在右边页面可以看到很多可以打开或者关闭的选项,可以根据需要关闭选项。
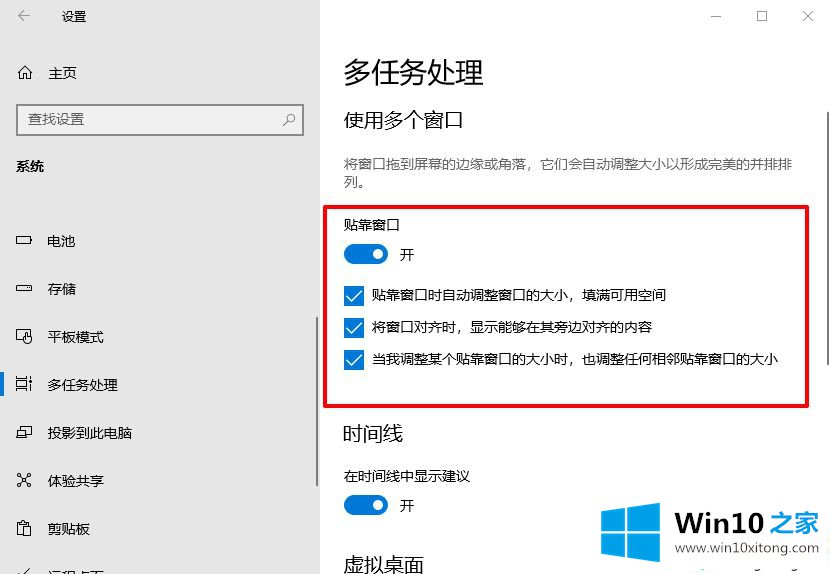
以上是win10电脑如何关闭窗口移动到边缘自动调整大小的功能。有此需求的用户可以参考以上方法关闭。
上面的教程结合了截图给大家详细的说了win10电脑怎么关闭窗口移动至边缘时自动调整大小的详尽解决方式,继续关注本站,更多的windows系统相关问题,可以帮你解答。