
时间:2021-01-04 13:12:58 来源:www.win10xitong.com 作者:win10
昨日,有大量的用户都遇到了Win10电脑如何开启低电池电量通知提醒的问题来向我们咨询解决方法。要是你是一名才接触win10系统的用户,可能处理Win10电脑如何开启低电池电量通知提醒的问题的时候就不知道该怎么办了,万一现在身边没有人帮忙,那我们自己试着来解决吧,小编今天想到一个解决的思路:1.首先我们在任务栏搜索控制面板并打开,然后打开电源选项;2.打开之后,我们点击当前使用的计划后的“更改计划设置”链接就这个问题很轻松的搞定了。下面就由小编给大家带来Win10电脑如何开启低电池电量通知提醒的图文教程。
推荐系统下载:深度系统Win10纯净版
步骤如下:
1.首先,我们在任务栏中搜索控制面板并打开它,然后打开电源选项;
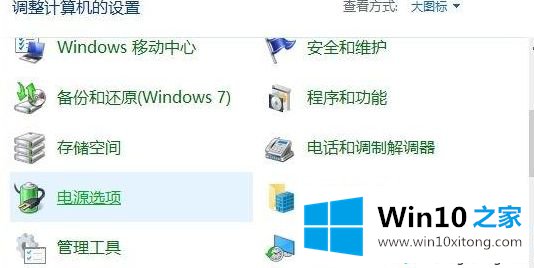
2.打开后,我们在当前使用的计划后点击“更改计划设置”链接;
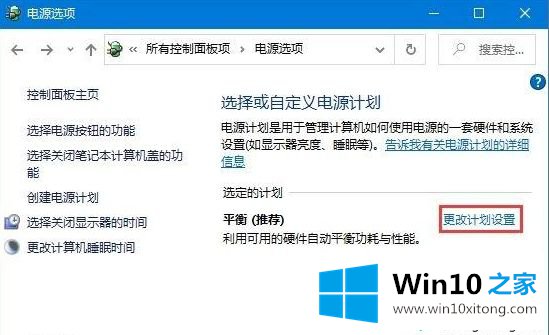
3.单击此处的“更改高级电源设置”选项;
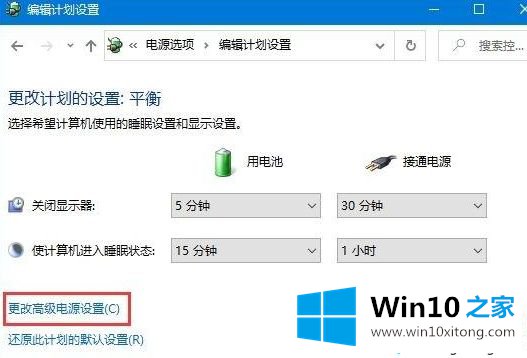
4.接下来,在高级设置中,找到电池,展开“电池”项;
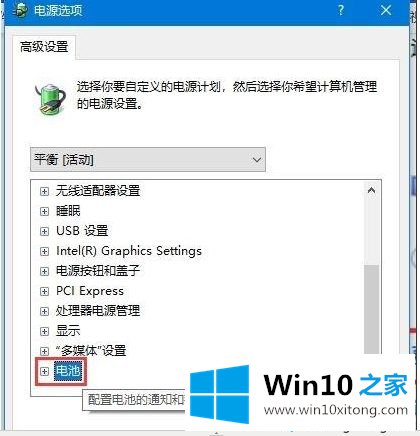
5.如果需要关闭通知,可以直接关闭“电量不足通知”;
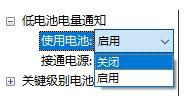
6.如果需要修改发生百分比,可以修改“电池电量低”的值,当电池电量低至设定的百分比值时,系统会发出通知。
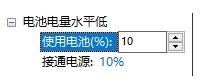
以上是Win10电脑如何开启电池电量低通知提醒的详细步骤。如果不知道怎么打开,可以学习以上步骤,下次电池电量低的时候会及时通知你。
以上的内容已经非常详细的讲解了Win10电脑如何开启低电池电量通知提醒的图文教程,希望对你有所帮助。如果你需要更多的资料,请继续关注本站。