
时间:2020-11-13 18:16:23 来源:www.win10xitong.com 作者:win10
电脑已经成为了大家生活中不可或缺的东西,而且基本上所有的用户电脑都安装了windows系统,操作系统的过程中往往会遇到一些问题,就比如Win10系统怎么添加蓝牙鼠标的情况,这个Win10系统怎么添加蓝牙鼠标的问题平时不多见,也许还会难倒一些大神,要是你也碰到了这个问题该怎么办呢?只需要一步一步的这样操作:1、将蓝牙鼠标的电源开关打开;2、用手按下鼠标下部的小黑圆点,当鼠标的电源灯闪烁的时候松开按钮,鼠标进入配对模式就能很轻松的解决了,由于时间关系,我们接下来就结合截图,一起来看看Win10系统怎么添加蓝牙鼠标的详细解决方法。
小编推荐系统下载:萝卜家园Win10专业版
详细操作步骤:
第一步:将蓝牙鼠标的电源开关打开;

第二步:用手按下鼠标下部的小黑圆点,当鼠标的电源灯闪烁的时候松开按钮,鼠标进入配对模式;
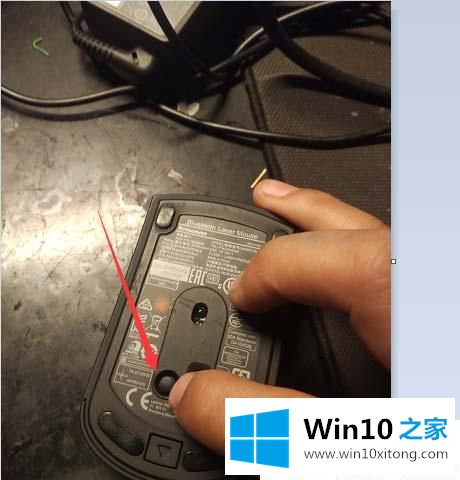

第三步:用触摸板点击开始菜单 按钮,在开始菜单中单机设置(齿轮的图标);
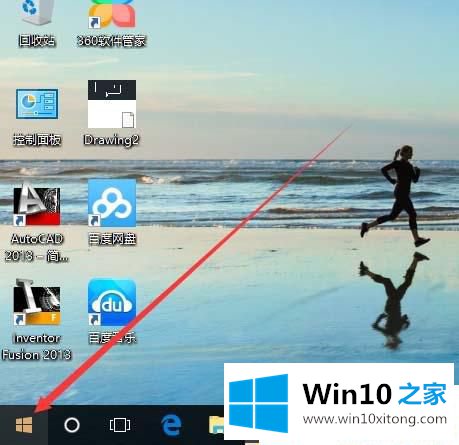
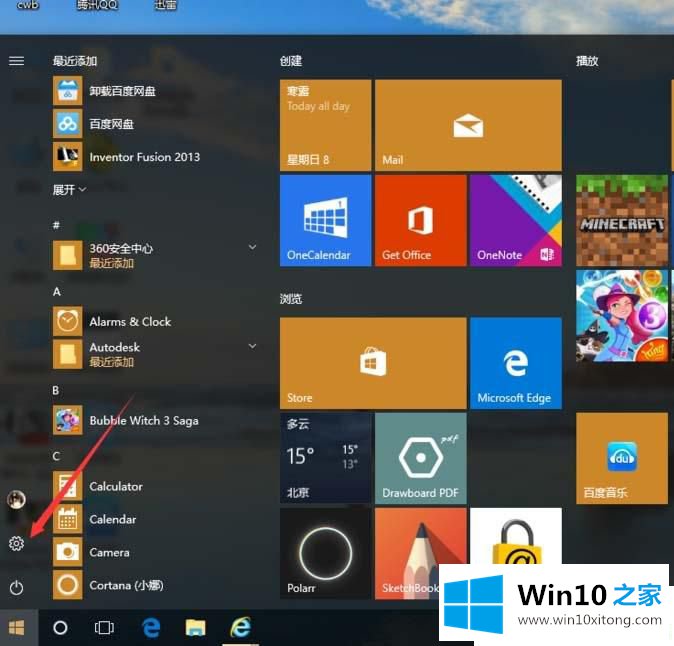
第四步:在弹出的windows设置中点击设备;
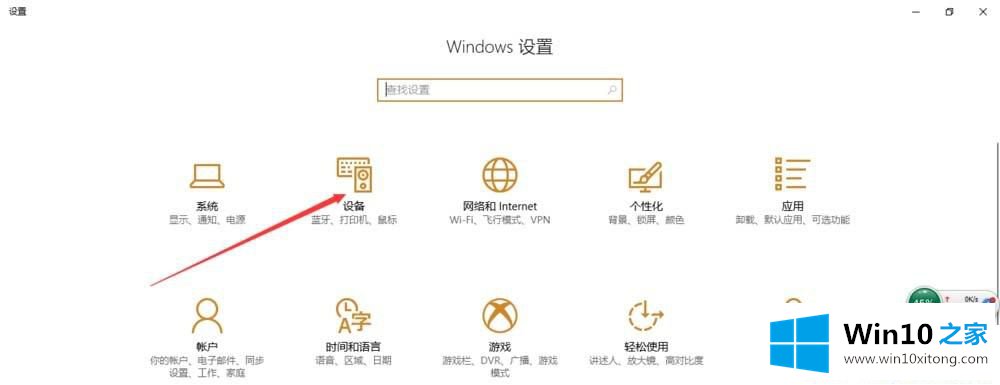
第五步:在蓝牙和其他设备中点击添加蓝牙或其他设备;
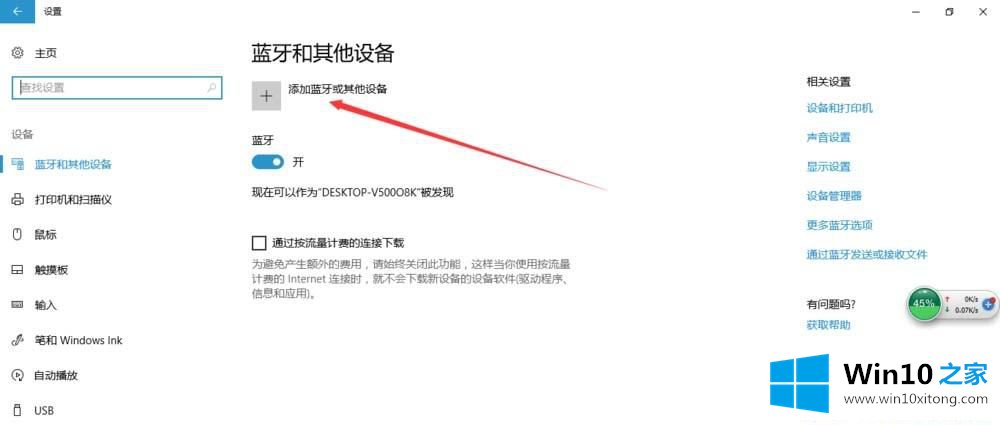
第六步:打开添加设备窗口,点击蓝牙;
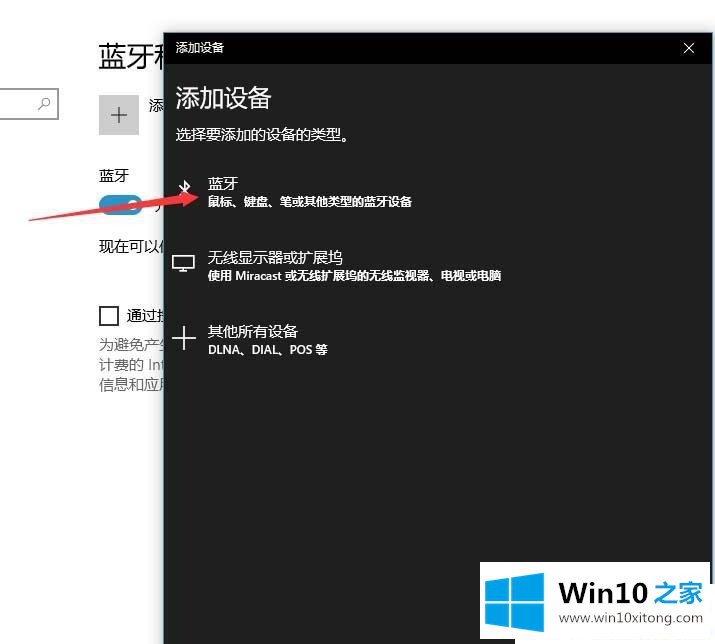
第七步:在弹出的界面中提示正在搜索设备,之后列出搜到的蓝牙设备,在其中点击你要连接的蓝牙鼠标,比如ThinkPad Bluetooth Laser Mouse;
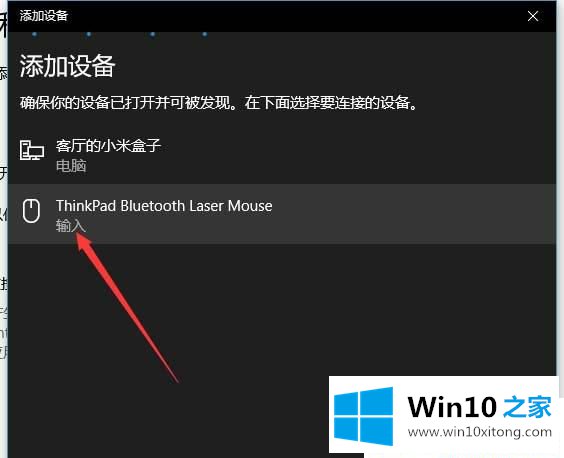
第八步:当显示已连接,便是成功了;
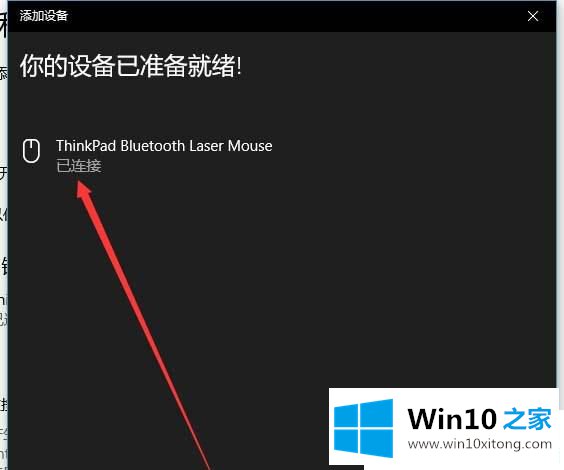
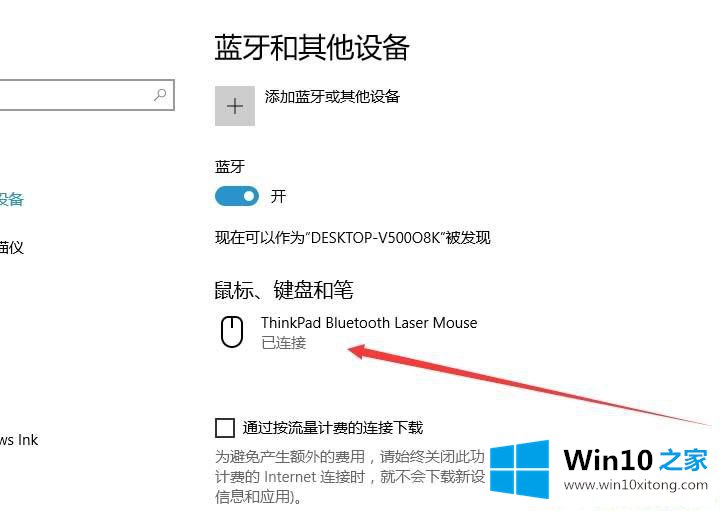
Win10系统怎么添加蓝牙鼠标的步骤就是这样子,还不会连接蓝牙鼠标的用户,可以参考上面步骤来操作。
关于Win10系统怎么添加蓝牙鼠标的详细解决方法就和大家介绍到这里了额,我们非常感谢大家对我们网站的支持,谢谢。