
时间:2020-12-31 22:40:05 来源:www.win10xitong.com 作者:win10
我们在操作电脑系统的过程中可能就会遇到win10一开机内存就占了5g的问题,这个win10一开机内存就占了5g问题还难到了一些平时很懂win10的网友,要是你想马上解决win10一开机内存就占了5g的问题,而不想求助于人的话,其实我们只需要这样简单的设置:1.首选右键单击开始菜单,调出“运行”输入框(或者使用快捷键win+r)。2.在“运行”输入框中输入“gpedit.msc”,打开“组策略编辑器”就轻而易举的处理好了。下面就由小编给大家带来win10一开机内存就占了5g的详细处理方式。
Win10 boot占用5G内存解决方案:
方法1:关闭防御者保护
1.首先,右键单击开始菜单,弹出“运行”输入框(或使用快捷键win r)。
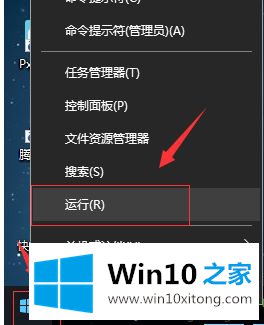
2.在“运行”输入框中输入“gpedit.msc”,打开“组策略编辑器”。
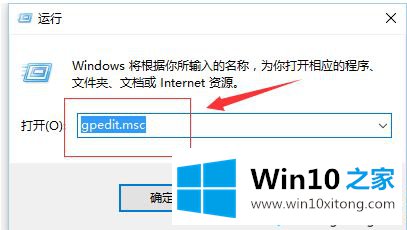
3.在组策略编辑器中,找到“计算机配置”-“窗口组件”。
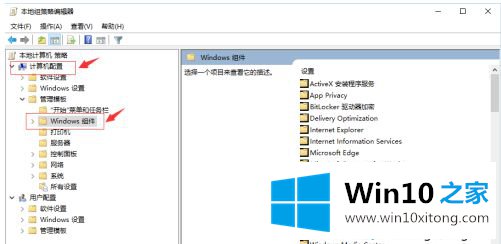
4.在“windows组件”中找到“windows Defender”,选择右边的“关闭Windows Defender”。
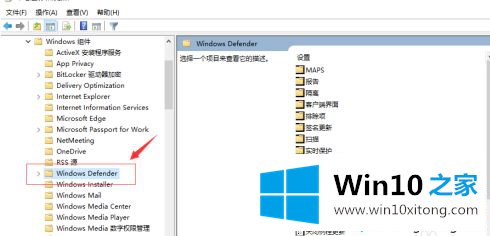
5.双击Windows Defender,在弹出的对话框中选择开始,点击确定退出。
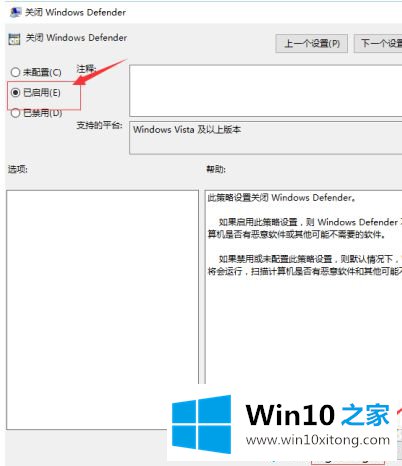
方法2:禁用诊断服务
1.右键单击这台电脑,然后选择管理。
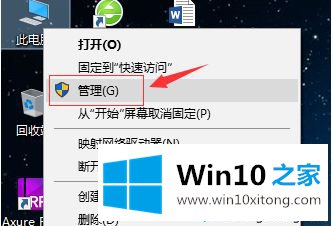
2.输入“计算机管理”选项,选择“服务和应用”,并选择右侧的“服务”(或在Cortana中输入“服务”以启动服务)。
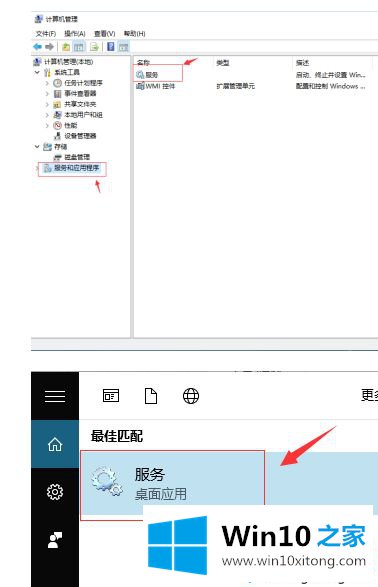
3.进入“服务管理窗口”,在图中红色框中找到“诊断跟踪诊断跟踪服务”和其他三项服务。
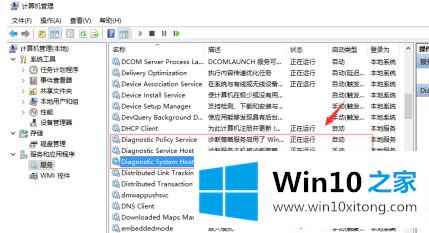
4.双击打开设置,停止服务并将启动类型设置为“禁用”。
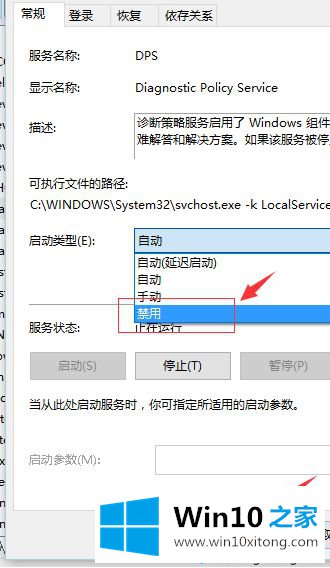
5.在“服务管理窗口”中找到“超级蚀刻”选项。
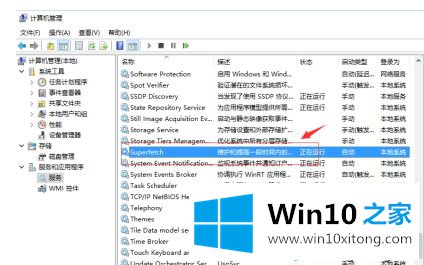
6.双击打开“超级蚀刻”设置,在弹出属性菜单的页面设置中设置为“自动延迟”,点击确定按钮。
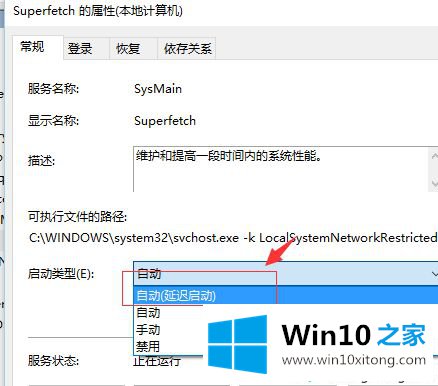
以上是win10开机占用5G内存的解决方案。遇到这种情况的用户可以按照以上步骤操作,希望对大家有所帮助。
以上的全部内容就是说的关于win10一开机内存就占了5g的详细处理方式,关注本站,获取更多有用的内容。