
时间:2020-11-08 03:29:18 来源:www.win10xitong.com 作者:win10
有网友来反映说他用电脑的时候会遇到Windows10系统使用时段的情况,就前来向小编求助,即便是很多平时能够独立解决很多问题的网友这次也可能不知道怎么处理Windows10系统使用时段的问题,如果你马上就要想解决这个问题,我们就学着尝试自己动手吧,大家可以试着用这个方法:1、默认情况下,这个使用时段是系统根据你日常使用电脑的情况自动调整的。如果你想自定义这个时间段。那么可以按如下方法来更改使用时段:进入"Windows设置 - 更新和安全 - Windows更新"设置界面;2、点击"更改使用时段",你会看到"根据活动自动调整此设备的使用时段"默认处理开启状态。如果你想调整这个时间段,那么就先关闭它,然后就可以看到"更改"按钮了这样这个问题就可以很简单的搞定了。下面我们就一步一步的来说下Windows10系统使用时段的具体处理手段。
详细设置步骤:
第一步:默认情况下,这个使用时段是系统根据你日常使用电脑的情况自动调整的。如果你想自定义这个时间段。那么可以按如下方法来更改使用时段:进入"Windows设置 - 更新和安全 - Windows更新"设置界面;
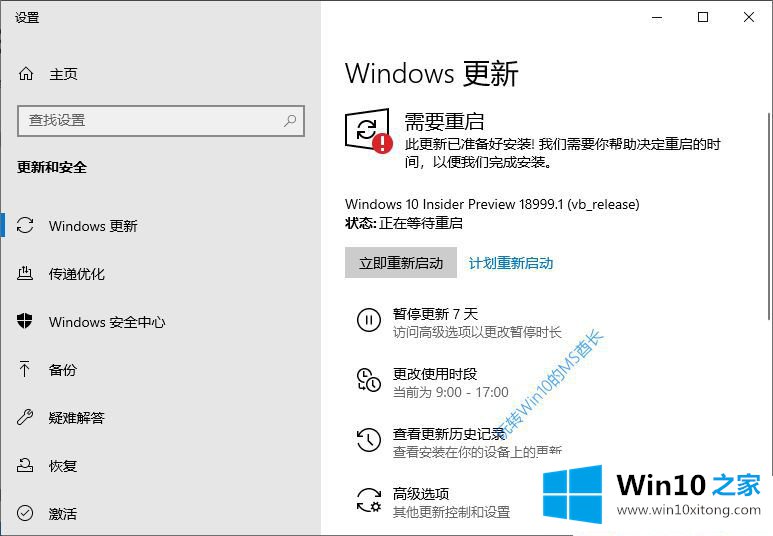
第二步:点击"更改使用时段",你会看到"根据活动自动调整此设备的使用时段"默认处理开启状态。如果你想调整这个时间段,那么就先关闭它,然后就可以看到"更改"按钮了;
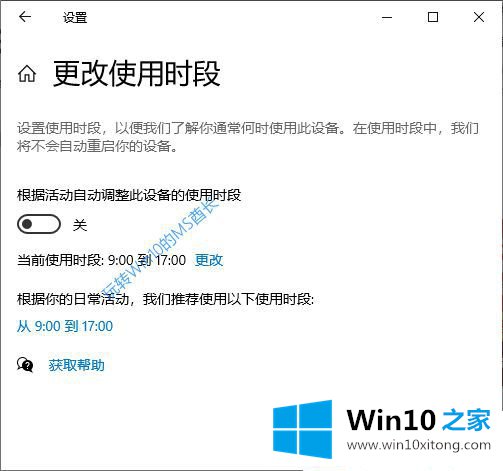
第三步:点击"更改"就会弹出使用时段更改界面;
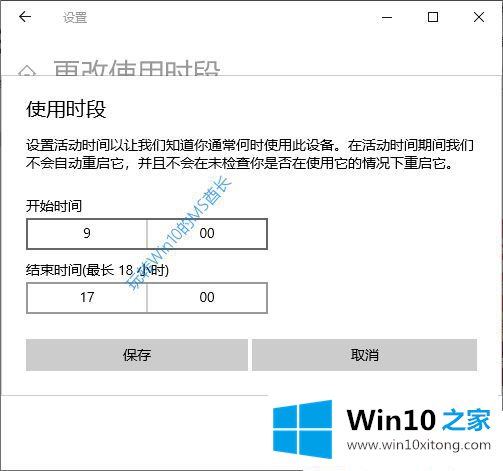
第四步:设置好开始时间和结束时间,保存即可。
注意,你设置的时间段最长只能是18个小时。毕竟,你得给Windows更新留点时间吧。
上述就是如何设置Windows10系统使用时段的方法,大家可以按照上面的方法来进行操作吧。
许多朋友都遇到了Windows10系统使用时段的问题,只需要按照上面小编说的方法去做,就可以解决,今天的内容到这里就结束了,对这个感兴趣的网友,可以用上面的方法试一试,希望对大家有所帮助。