
时间:2020-12-31 17:34:03 来源:www.win10xitong.com 作者:win10
我们在用win10系统遇到win10显示临时文件有9g删除方法的情况的时候,你会怎么处理呢?这个对于那些比较熟悉win10系统的网友处理起来很简单,但是不太熟悉电脑的网友面对win10显示临时文件有9g删除方法问题就很难受了。身边没有人帮忙解决win10显示临时文件有9g删除方法的问题的话,小编今天解决的方法是这样:1.我们首先需要知道系统临时文件在“C:\Windows\Temp”路径。2.用户临时文件在“C:\Users\[用户名]\AppData\Local\Temp”路径就能够很好的处理这个问题了。下面就由小编给大家带来win10显示临时文件有9g删除方法的具体操作门径。
推荐系统下载:深度系统Win10纯净版
Win10临时文件位置和删除方法:
1.首先,我们需要知道“C:\Windows\Temp”中临时系统文件的路径。
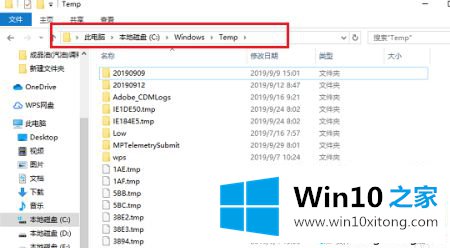
2.用户临时文件位于“C: \用户\[用户名]\应用数据\本地\临时”路径。
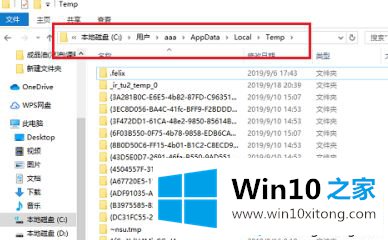
3.浏览器临时文件位于“C: \用户\[用户名] \应用数据\本地\微软\窗口”的路径中。
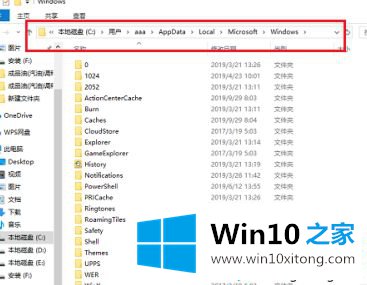
4.对于用户的临时文件,您可以进入文件夹,选择并删除它们。
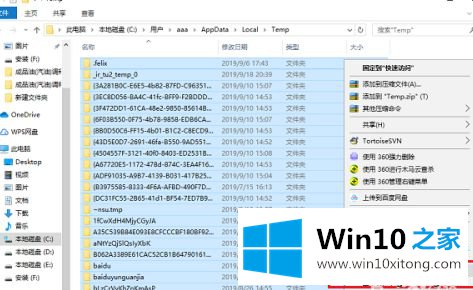
5.系统临时文件和浏览器临时文件可以通过磁盘清理删除。不要手动删除它们,这会影响系统功能。右键单击c盘,选择属性,然后单击磁盘清理。
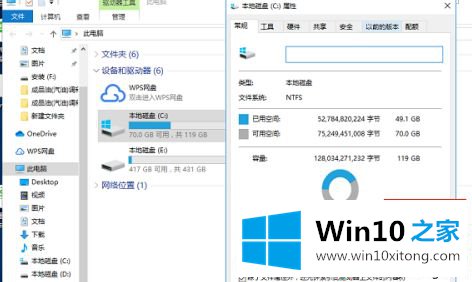
6.输入后,检查互联网临时文件和临时文件,单击确定删除系统和浏览器临时文件。
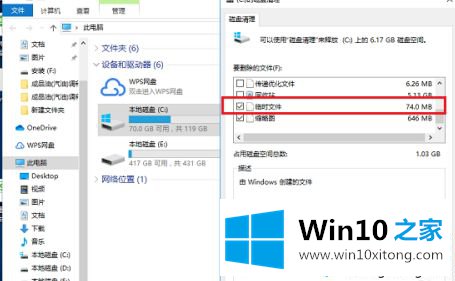
7.清理完成后,系统临时文件和浏览器临时文件被成功删除。
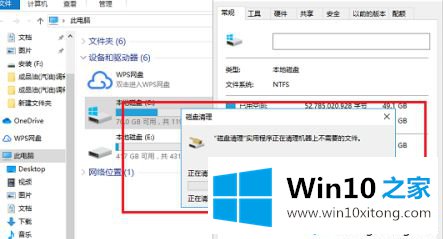
以上是win10临时文件的定位和删除方法。不懂的用户可以按照以上步骤操作,希望对大家有帮助。
win10显示临时文件有9g删除方法的具体操作门径的全部内容到这里就告一段落了,通过上面小编介绍的方法很简单的操作一下,即可解决这个问题。