
时间:2020-12-31 12:41:16 来源:www.win10xitong.com 作者:win10
小编每日都会收到很多网友来咨询各种各样的电脑系统问题,今天就有一位网友说他遇到了Win10系统机械硬盘复制速度太慢的情况,有不少对系统很了解的网友,也许都不太会解决这个Win10系统机械硬盘复制速度太慢的问题。要是没有人来帮你处理,或者你想靠自己解决Win10系统机械硬盘复制速度太慢问题的话,我们可以按照这个流程:1.打开我的电脑,然后选择要优化的盘符,右键点击该盘符,在弹出菜单中选择“属性”菜单项;2.这时会打开硬盘分区的属性窗口,然后在窗口中点击“工具”标签就可以很好的解决了。下面就是有图有真相的详细说说Win10系统机械硬盘复制速度太慢的图文教程。
具体步骤如下:
1.打开我的电脑,然后选择要优化的盘符,右键单击盘符,在弹出菜单中选择“属性”菜单项;
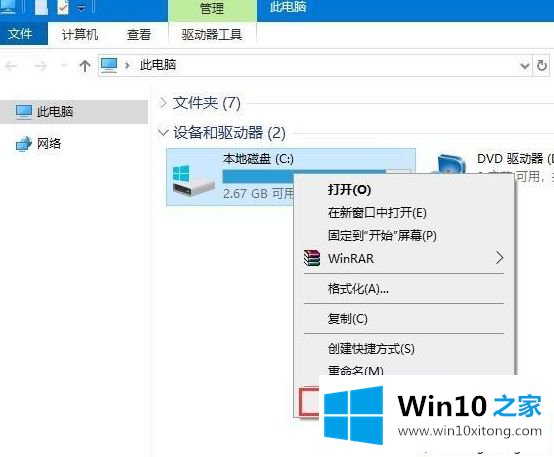
2.这时,硬盘分区的属性窗口会打开,然后点击窗口中的“工具”选项卡;
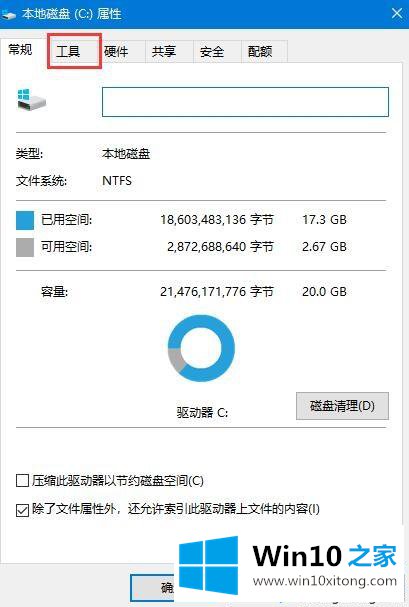
3.在打开的窗口中找到“优化并整理驱动器”项,点击下方的“优化”按钮;
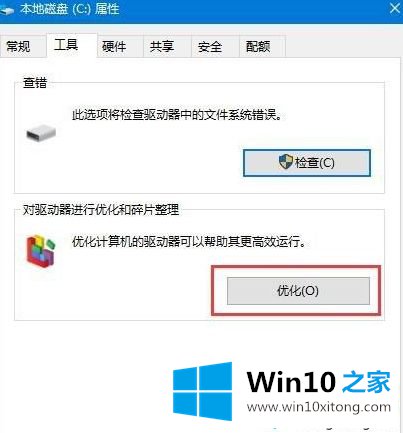
4.这时会打开“优化驱动器”窗口,在这里选择要优化的驱动器号,然后点击右下角的“优化”按钮;
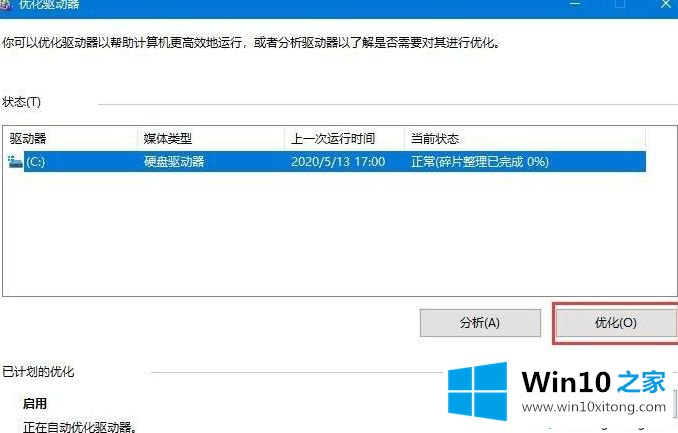
5.优化完成后,会显示上次优化的时间和当前硬盘状态是否正常;
6.如果怕下次忘记优化,或者觉得优化比较麻烦,可以将系统设置为自动优化,只需点击窗口底部的“启用”按钮即可;
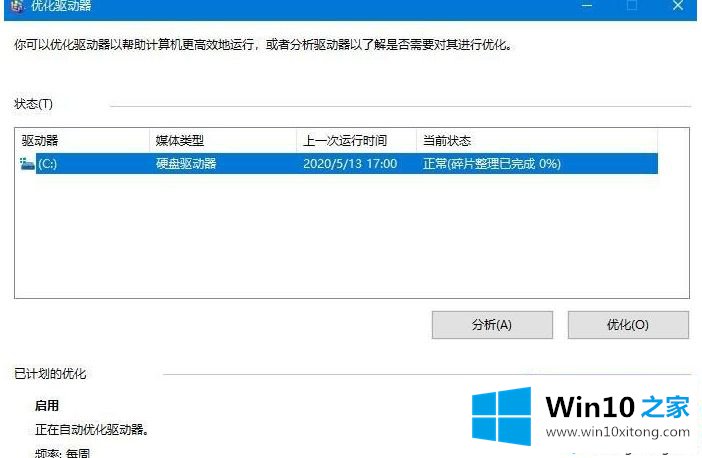
7.这时会弹出优化驱动的窗口,选中“按计划运行”前的复选框,然后在频率项中设置自动优化的周期,然后点击“选择”按钮,在窗口中选择要自动优化的驱动盘符,最后点击确定按钮;
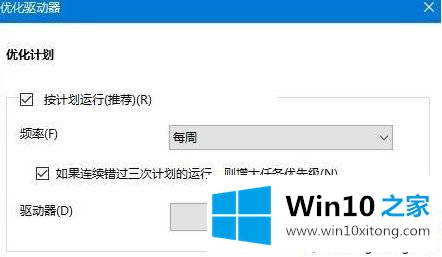
8.设置成功,以后系统会根据设置自动优化,无需人工操作。
以上是Win10系统中机械硬盘复制速度慢的详细解决方案。遇到类似情况的用户可以按照上述方法进行优化,相信可以提高机械硬盘的复制速度。
以上的内容已经非常详细的说了Win10系统机械硬盘复制速度太慢的图文教程,很简单的几个设置就可以解决Win10系统机械硬盘复制速度太慢的问题,我们很高兴能够在这里把你的问题能够协助解决。