
时间:2020-09-11 00:45:33 来源:www.win10xitong.com 作者:win10
小编今日为大家解答一下Win10系统无法打开和编辑IPv4属性的问题,如果你的电脑技术不够强,那可能这个Win10系统无法打开和编辑IPv4属性的问题就不知所措了。那我们应当如何面对这个Win10系统无法打开和编辑IPv4属性问题呢?我们完全可以按照这个过程:1、使用PowerShell手动设置IPv4属性2、编辑rasphone.pbk文件就可以很好的解决了。接下来我们就一起来看看Win10系统无法打开和编辑IPv4属性详细的详细解决伎俩。
Win10 VPN IPv4属性不起作用
更改IP设置的常用方法是转到设置>网络和Internet>更改适配器选项>选择网络适配器>右键单击并打开属性。您可以选择TCP / IP 4并进行更改。如果您无法执行此操作,请按照以下提示解决访问IPv4属性的问题。
无法编辑IPv4属性
1、使用PowerShell手动设置IPv4属性
由于您无法使用用户界面进行设置,因此我们可以使用PowerShell进行设置。这仅在您使用管理员权限运行PowerShell时才有效。根据Answers上的帖子,运行以下命令。
set-DnsClientServerAddress -InterfaceAlias “Ethernet” -ServerAddresses xxx.xx.xxx.xxx,x.x.x.x,xxx.xx.xxx.xxx,x.x.x.x
以太网是默认设置的网络适配器或连接的名称。 如果您想查看实际名称,请在PowerShell中键入以下内容并按Enter键:
Get-NetAdapter -physical | where status -eq 'up'
这将为您提供PC上的活动以太网适配器列表。
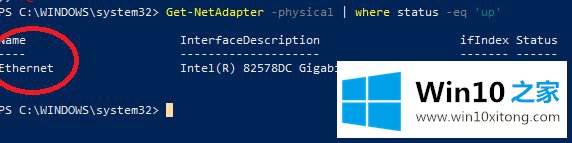
这4组X应该是IP地址,它应该与序列匹配,如下面的屏幕截图所示:
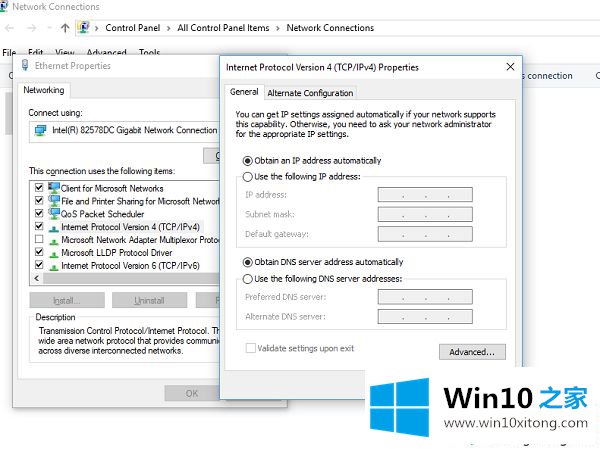
2、编辑rasphone.pbk文件
此文件存储连接的属性。 由于您无法访问IP属性,因此可能已在此处禁用它。 好消息是你可以用记事本打开并编辑它。 按照Answers上提到的步骤进行操作 -
--打开Windows资源管理器,并启用隐藏文件视图。
--在C:\ Users \ <用户名> \ AppData \ Roaming \ Microsoft \ Network \ Connections \ Pbk \ _hiddenPbk \ rasphone.pbk中找到该文件
--右键单击rasphone.pbk并选择使用记事本打开。 这就像编辑INI文件一样。
--在长列表中查找IpPrioritizeRemote,当您找到它时,将其值设置为1到0。
--接下来,查找IPInterfaceMetric,并将其值设置为1。
--保存并退出。
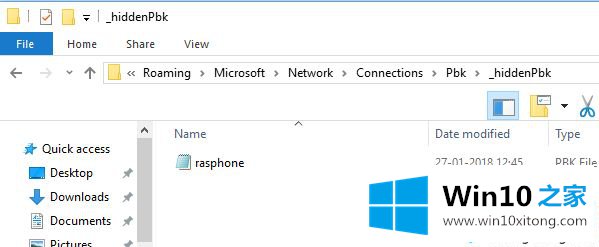
尝试再次访问IPv4设置,这次它应该可以工作。
3、如果使用VPN,则启用拆分隧道:
在计算机上使用VPN服务时,所有数据都会通过VPN返回。 它可能会禁用IPv4编辑界面。 如果您还需要与本地网络和VPN保持连接,则需要启用拆分隧道。
--使用管理员权限启动PowerShell。
--输入Get-VpnConnection并按Enter键。 这将为您提供VPN的确切名称。
--现在键入Set-VpnConnection -Name“yourVPNName”-SplitTunneling $ True并再次按Enter键。
这将释放您的IPv5设置,以便您可以根据需要将其更改为与本地网络连接。
尝试上述教程此内容之后,即可轻松解决Win10系统无法打开和编辑IPv4属性的问题了,希望能够帮助到大家。
以上的内容主要说的就是Win10系统无法打开和编辑IPv4属性的详细解决伎俩,欢迎大家给小编进行留言。