
时间:2020-08-11 18:09:53 来源:www.win10xitong.com 作者:win10
你在用电脑系统办公的时候遇到了win10点击WiFi无线列表没反应问题吗?今天有一位网友说他遇到了,前来咨询怎么解决。这个win10点击WiFi无线列表没反应的问题平时不多见,也许还会难倒一些大神,要是你想马上解决win10点击WiFi无线列表没反应的问题,而不想求助于人的话,只需要进行以下的简单设置:1、在开始按钮上单击右键,选择【设备管理器】;2、进入设备管理器后查看是否有有问号、叹号图标的设备未安装,当然我们也可以直接下载“驱动大师”、“驱动精灵”等软件来检测无线网卡驱动是否正确安装就完美处理了。下面根据截图,我们一步一步的来学习win10点击WiFi无线列表没反应的详尽解决要领。
具体方法如下:
1、在开始按钮上单击右键,选择【设备管理器】;
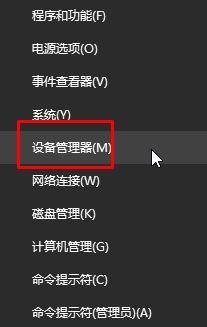
2、进入设备管理器后查看是否有有问号、叹号图标的设备未安装,当然我们也可以直接下载“驱动大师”、“驱动精灵”等软件来检测无线网卡驱动是否正确安装;
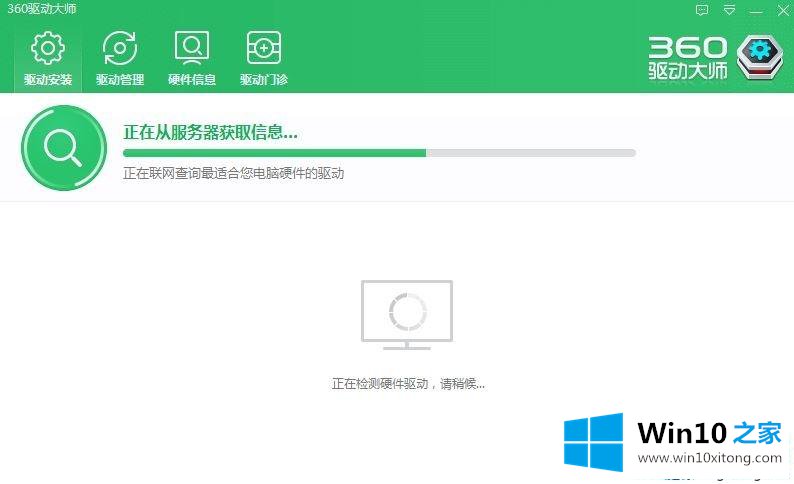
3、同时按住电脑键盘上的 Win + R 组合快捷键,打开运行操作框,然后在打开后面键入:services.msc 完成后,点击下方的“确定”打开;
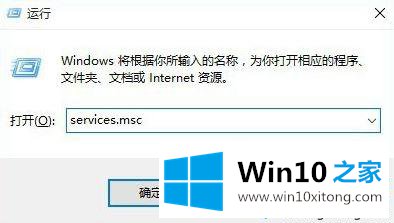
4、在右侧找到“WLAN AutoConfig”双击打开;
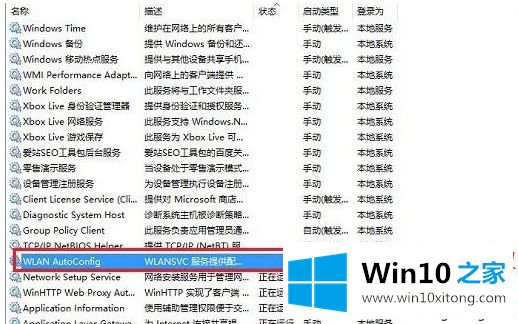
5、双击打开WLAN服务属性后,将启动类型改为“自动”。然后选择“启动”该服务,启动完成后,点击底部的“确定”保存即可;
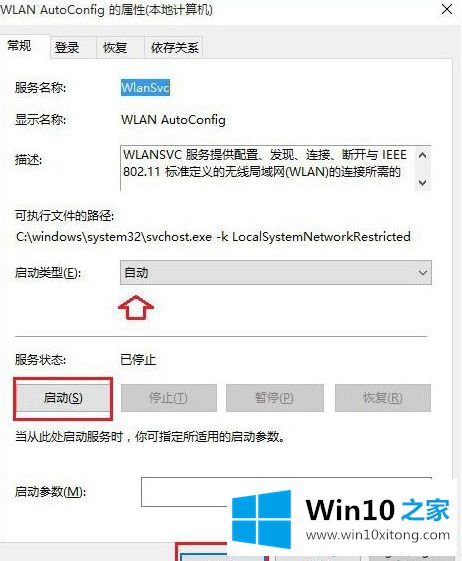
6、在笔记本机身周围或者键盘上查看是否有无线开关,如图:

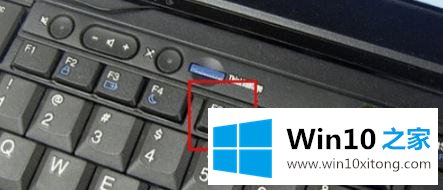
一般在机身一圈的话将开关打开即可,如果开关是在F1-F12按钮上的,则按下“FN+无线按钮”即可开启或关闭!
简单操作步骤之后,轻松解决win10点击WiFi无线列表无反应的问题,就可以正常设置WiFi网络了。
win10点击WiFi无线列表没反应的详尽解决要领在上面的文章中已经由小编很清楚的讲解了,继续关注本站,更多的windows系统相关问题,可以帮你解答。