
时间:2020-12-30 18:27:28 来源:www.win10xitong.com 作者:win10
相信各位网友在使用电脑的时候偶尔会遇到win10调整电脑锁屏时间怎么操作问题不知道如何处理,有不少平时很懂系统相关的网友也许也不知道如何处理。那这次我们可不可以自己学着解决一下win10调整电脑锁屏时间怎么操作的问题呢?这当然是可以的并且其实很简单的。我们现在可以按照这个步骤:1.电脑打开栏目左下方的“开始”键。出现窗口,点击“齿轮图标”。2.进入设置页面,点击“系统”就行了,这样,这个问题就可以很简单的处理了。刚才说得方法是一个概括,不是很全面,如果你没有看懂,那我们下面就详细的带来win10调整电脑锁屏时间怎么操作的处理措施。
今日小编推荐系统下载:雨林木风Win10纯净版
win10进入锁屏时间的修改方法:
方法1:
1.计算机打开列左下方的“开始”按钮。出现一个窗口,点击“齿轮图标”,如图。
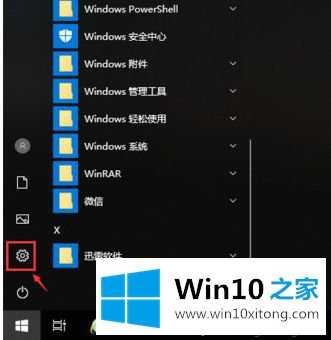
2.进入设置页面,点击“系统”,如图。
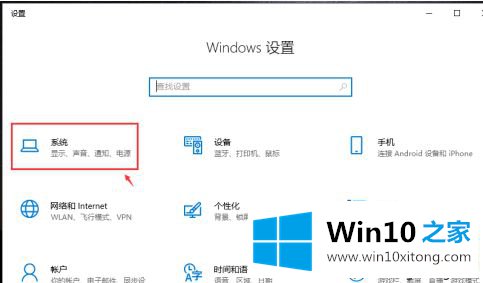
3.进入页面,点击左栏中的[电源和睡眠]。
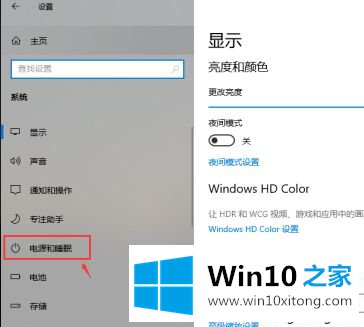
4.根据自己的需要,在“睡眠”下,点击调整两次,即可设置锁屏时间。
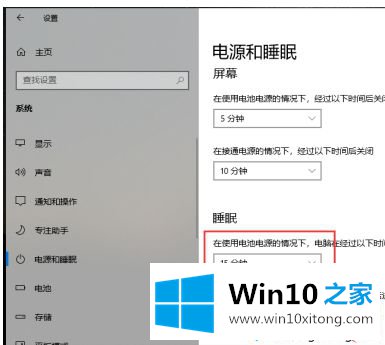
方法2:
1.在电源和睡眠页面上,单击下面的[其他电源设置]。
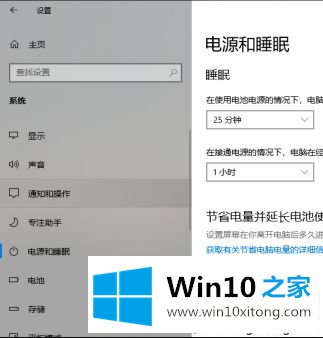
2.将显示电源选项页面,并单击左侧列中的创建电源计划。
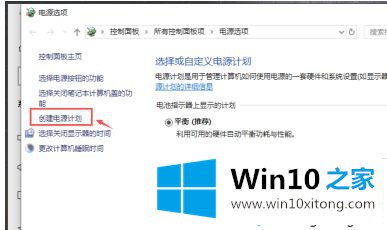
3.进入页面,根据自己的需要选择节能方式,比如平衡,然后点击【下一步】。
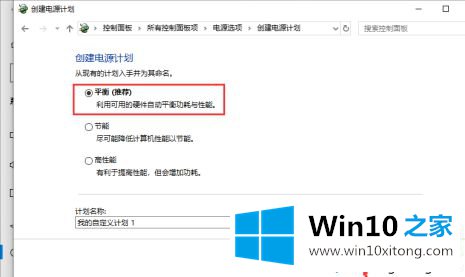
4.进入页面后,根据自己的要求调整时间,然后点击【创建】,完成锁屏时间的设置。
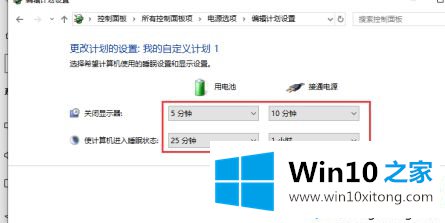
以上是win10修改进入锁屏时间的方法。需要修改的用户可以按照以上步骤操作,希望对大家有帮助。
我们再来回顾一下以上文章中说的内容,就是关于win10调整电脑锁屏时间怎么操作的处理措施,解决方法很多种,如果你有更好的方法建议,可以给本站留言,谢谢大家。