
时间:2020-11-09 04:54:00 来源:www.win10xitong.com 作者:win10
不知道你在使用win10系统办公的时候碰到过Win10怎么更改电脑默认储存位置情况没有,这个问题今天小编碰到了。很多老鸟对这个Win10怎么更改电脑默认储存位置的情况都不是很了解,我们完全可以自己动手来解决Win10怎么更改电脑默认储存位置问题,大家跟着小编的步伐操作:1、在win10桌面点击开始菜单,选择设置,:2、调出设置窗口后,点击打开系统选项就完美处理了。不知道你学会没有,如果没有学会,那下面就由小编再写一篇详细图文教程来教你Win10怎么更改电脑默认储存位置的详细解决门径。
详细设置步骤如下:
第一步:在win10桌面点击开始菜单,选择设置,如图所示:
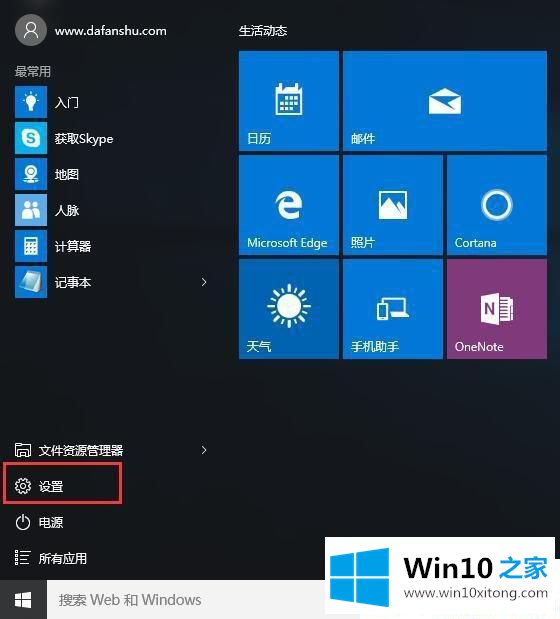
第二步:调出设置窗口后,点击打开系统选项,如图所示:
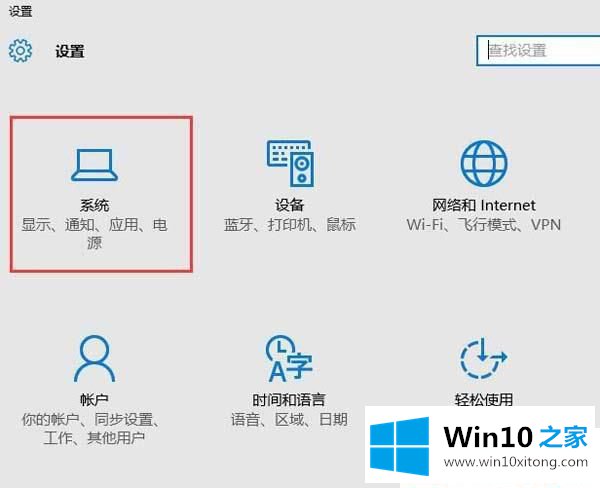
第三步:在系统设置窗口中,切换至储存选项卡,在保存位置区域,分别将各资料文件夹设置为其他磁盘,如图所示:
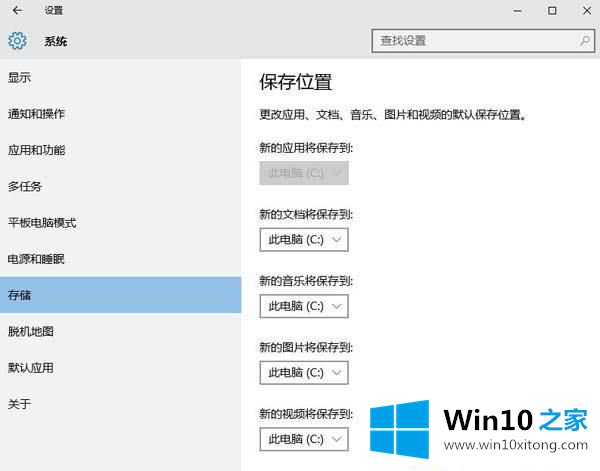
第四步:操作完成后,系统会在设置存放文件的磁盘中自动创建一个以你登录用户名的文件夹,其中就是放置个人资料的文件夹了。
Win10怎么更改电脑默认储存位置的方法分享到这里了,修改win10文件保存位置,我们不仅能够减少c盘空间的占用,而且可以预防当系统出现故障重装系统时文件被删除的风险。
以上内容就是Win10怎么更改电脑默认储存位置的详细解决门径,如果还不能解决,我们可以用重装系统这个万能方法解决,如果你需要下载系统,可以继续关注本站。