
时间:2020-12-30 12:21:30 来源:www.win10xitong.com 作者:win10
今天又有一名朋友来问小编一个问题,就是win10无法正常发现网上邻居的情况该怎么解决,推测还会有一些网友也会遇到同样的问题,我们来看看怎么解决win10无法正常发现网上邻居问题,小编现在直接给大家说说这个解决步骤:1.在Windows10桌面,右键点击“此电脑”图标,在弹出菜单中选择“属性”菜单项。2.接下来在打开的网络和共享中心窗口中,我们点击左侧边栏的“更改高级共享设置”快捷链接即可,这样这个问题就解决啦!如果你遇到了win10无法正常发现网上邻居不知都该怎么办,那就再来看看下面小编的详尽操作手段。
推荐系统下载:深度系统Win10纯净版
Win10在线邻居看不到其他电脑解决方案;
方法1:
1.在Windows10桌面上,右键单击“这台电脑”图标,并从弹出菜单中选择“属性”菜单项。
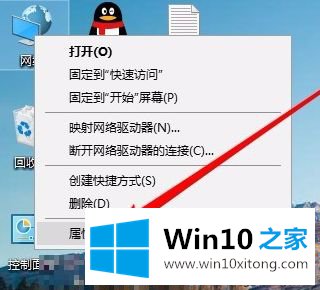
2.接下来,在打开的网络和共享中心窗口中,我们点按左侧栏中的快捷链接“更改高级共享设置”。
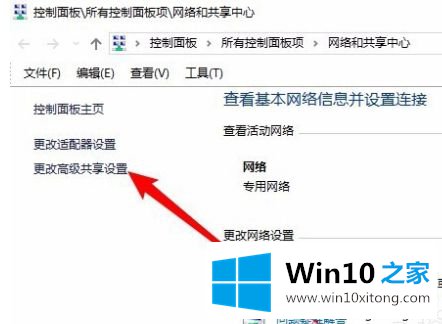
3.在右侧打开的高级共享设置窗口中,我们选择“启用网络发现”和“启用文件和打印机共享”设置。
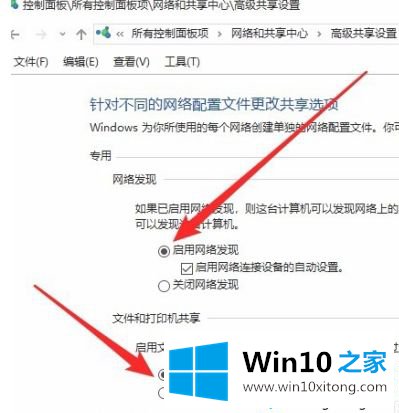
方法2:
1.接下来,我们右键单击左下角的开始按钮,并在弹出菜单中选择“运行”菜单项。
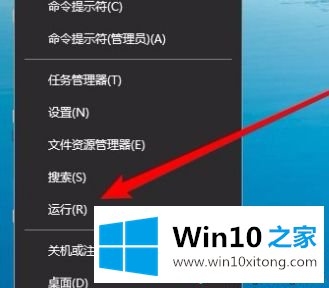
2.此时,将弹出窗口10运行窗口,在窗口中输入命令services.msc,然后单击确定。
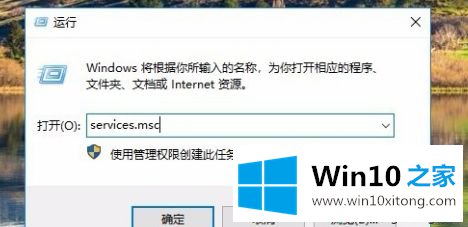
3.在打开的服务窗口中,我们找到服务器服务项目,并查看服务项目是否设置为“自动”启动类型。
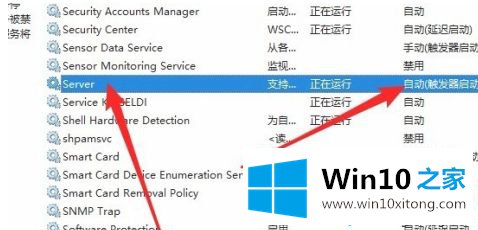
方法3:
1.接下来,我们依次点击菜单项“开始/Windows系统/控制面板”。
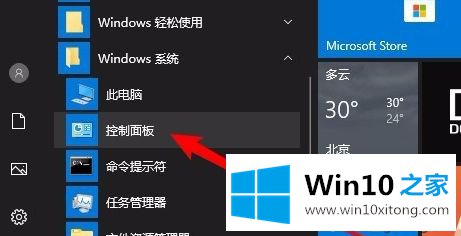
2.在打开的控制面板窗口中,单击“程序和功能”图标。
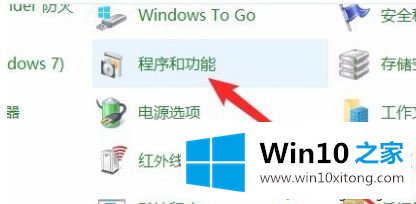
3.这时会弹出“程序与功能”窗口,点击窗口左侧边栏中的“启用或禁用Windows功能”菜单项。
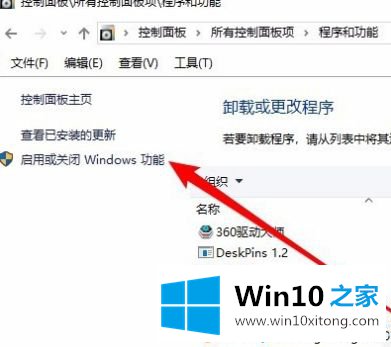
4.此时,将打开窗口功能窗口,在其中我们选中“SMB 1.0/CIFS文件共享支持”前面的复选框,然后选中它下面的所有复选框。
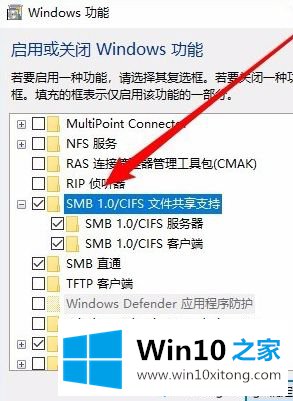
方法4:
1.如果在上述设置后您无法查看在线邻居中的共享计算机,请右键单击桌面左下角的开始按钮,并在弹出菜单中选择“运行”菜单项。在窗口中输入regedit命令,然后单击ok。
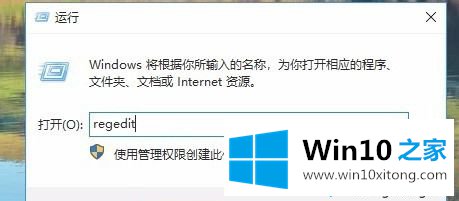
2.找到HKEY _本地_机器\系统\当前控制集\服务\ lanman工作站\参数注册表项。
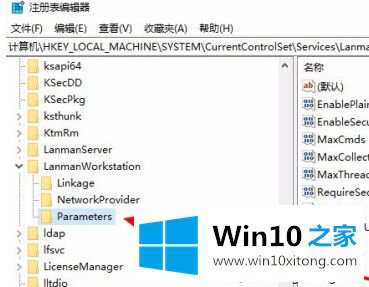
3.然后新建一个Dword32位值的注册表键值AllowInsecureGuestAuth,将其数值数据修改为1。最后,单击确定重新启动计算机。
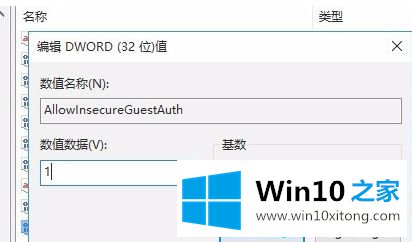
以上是win10在线邻居看不到其他电脑的解决方案。遇到这种情况的用户可以按照以上步骤操作,希望对大家有所帮助。
win10无法正常发现网上邻居问题在以上文章中就已经非常详细的描述了解决办法,很希望能够帮助大家。另外本站还有windows系统下载,如果你也需要,可以多多关注。