
时间:2020-12-29 10:23:32 来源:www.win10xitong.com 作者:win10
要是你在用系统的时候遇到了win10笔记本开不了移动热点的情况你会怎么办呢?确实这个win10笔记本开不了移动热点的问题对于很多用户来说比较少见,遇到了就不知道如何解决。如果你现在找不到专业的人员来解决win10笔记本开不了移动热点这个问题,我们只需要按照:1.当我们看到无法设置移动热点,请打开WLAN时,我们不要惊慌,其实可以很简单的解决的。首先右击此电脑,打开管理。2.点击进去计算机管理之后,往下找到设备管理器,双击就行了。win10笔记本开不了移动热点到底该怎么办,我们下面一起来彻底的学习一边它的详尽处理方式。
小编推荐下载:win10纯净版
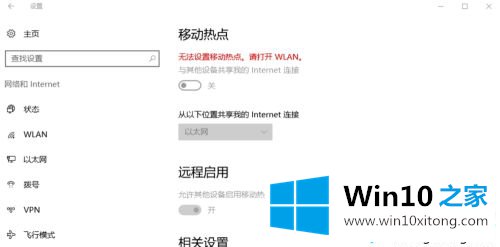
具体方法如下:
1.当我们看到无法设置移动热点时,请打开WLAN。我们不恐慌,可以简单解决。首先,右键单击这台电脑打开管理。

2.在计算机管理中单击后,转到设备管理器并双击。
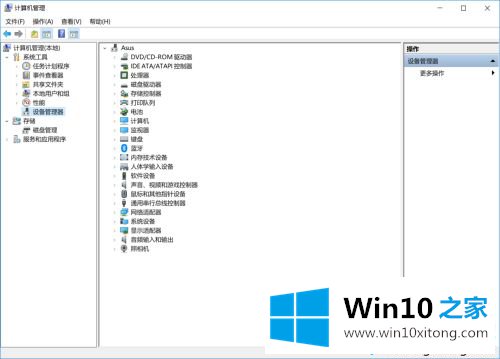
3.单击并找到网络适配器,在那里我们可以看到所有的网络驱动程序和程序。
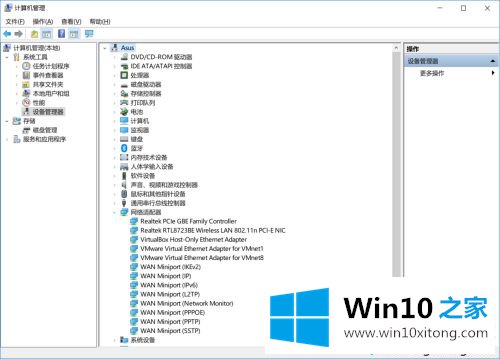
4.然后我们右击打开一个。如果显示此设备被禁用,那么我们可以启用它。
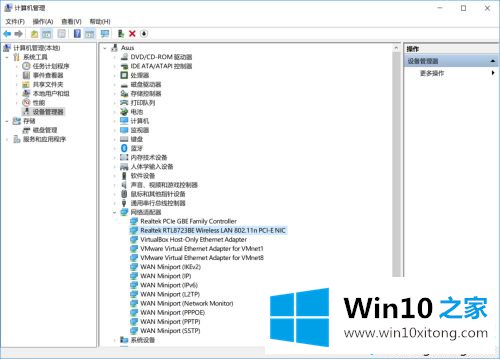
5.如果这不起作用,我们将在此打开所有网络程序并选择启用它们。
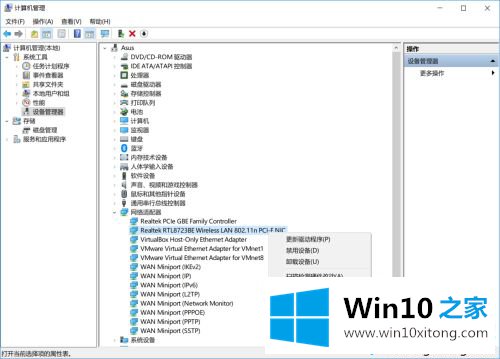
6.这时候我们会发现,我们的移动热点是可以用的。
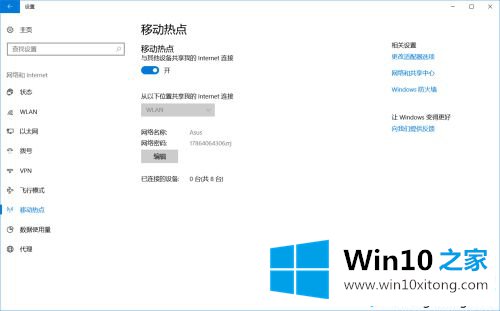
Win10笔记本无法打开移动热点。这里分享处理方法。简单的几个步骤,这个故障就可以轻松修复了!
win10笔记本开不了移动热点的问题是不是大家根据以上提供的教程就处理好了呢?这篇文章应该会帮助大家解决这个问题,同时希望大家多多支持本站。