
时间:2020-07-30 04:59:45 来源:www.win10xitong.com 作者:win10
今天又有一名朋友来问小编一个问题,就是win10用WPS将CSV文件转换成Excel格式的情况该怎么解决,估计还会有更多的网友以后也会遇到win10用WPS将CSV文件转换成Excel格式的问题,所以今天我们先来分析分析,如果你咨询很多人都不知道win10用WPS将CSV文件转换成Excel格式这个问题怎么解决,可以尝试以下小编的办法:1、打开WPS表格,然后新建一个文档。2、依次单击“数据,导入数据”,然后选择需要转换的csv文件后,单击“打开”就可以解决了,接下来,我们就和小编共同来一步一步看看win10用WPS将CSV文件转换成Excel格式的详细处理办法。
具体方法如下:
1、打开WPS表格,然后新建一个文档。
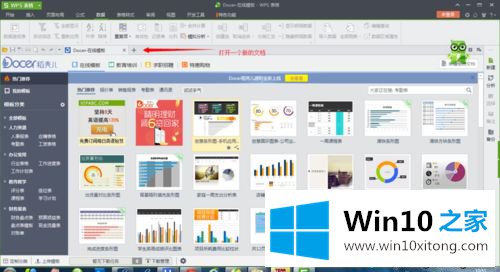
2、依次单击“数据,导入数据”,然后选择需要转换的csv文件后,单击“打开”:
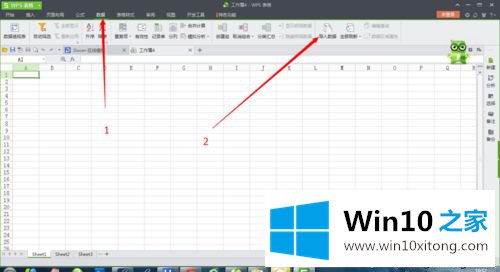
3、点击【直接打开...】 选择【下一步】;

4、打开的csv文件如果有乱码,我们就要选择合适的编码格式,然后下一步。
5、在文本导入向导中,选择“分隔符号”,然后单击“下一步”:
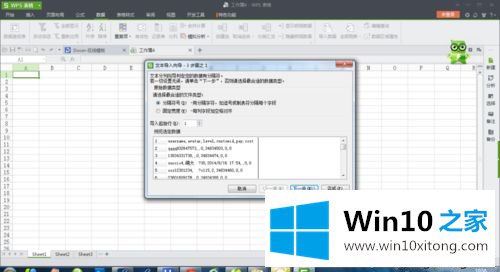
6、勾选“Tab键”和“逗号”,然后单击“下一步”。如果csv文件列分隔符是分号或者其他符号,请勾选相应的选项:
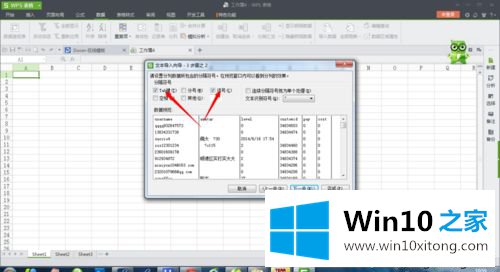
7、在数据预览中,根据数据类型,在文本导入向导的左上角选择相应的数据类型,然后单击“完成”:
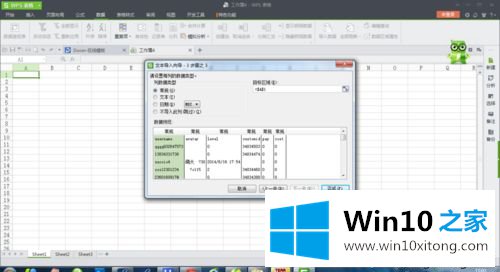
简单设置之后,CSV文件成功转换成Excel格式,这样就可以轻松编辑文档,操作也流畅许多。
上面的内容就是说win10用WPS将CSV文件转换成Excel格式的详细处理办法,小编也是特意琢磨过的,希望这篇文章对你有所帮助,谢谢大家对本站的支持。